おはこんばんちは!!
世界初バーチャルユーチューバー(以下Vtuber)であるキズナアイちゃんが現れてから5年になります。
私も2016年から四天王(キズナアイ、のじゃおじ、ミライアカリ、電脳少女シロ、輝夜月)の配信を始め大変楽しませていただきました。
時代も移り変わり「にじさんじ」、「アイドル部」、「ゲーム部」、「ホロライブ」等々…
多くのVtuberが生まれてきました。
上記のような企業勢の影響も多分にありながら、個人勢も右肩上がりでその人数が増えており、2020年時点で1万人を超えるVtuberが誕生しています。
Vtuberのファンとしてこの世界に踏み込んだ方の中に「私もVtuberやってみたい」という方が多いのだとおもいます。
というわけで、今回はこれからVtuberとして配信したい方に向けて初心者向け配信方法の解説をしたいと思います!!
こちらの記事では
FaceRigを利用した2DVtuberがOBSを利用しYoutubeをプラットフォームに配信する方法を解説します。
ゲーム配信の方法についても記事を執筆したので参考にどうぞ!
【配信に載せたい音声だけ流す方法】ボイスチェンジャーを利用したVtuberゲーム配信方法【バ美声】
配信用準備物
まず配信をする前に必要な準備物について紹介します。
Vtuberアバター
これがなくてはただの配信者になってしまいます。
購入するのも良し、作成を依頼するも良し、自分で作っちゃうのも良し。
それぞれ一長一短ありますので好きな方法で準備いただければと思います。
アバター購入
メリット:簡単にゲットできます。価格はピンキリですが、お手頃なものであれば500円ぐらいのもあります。
デメリット:アバターが固定なので自分の好きなデザインで手に入れることはできません。
またデータ販売されているので自分だけのものという形にならない場合が多いです。
ニジマ
作成依頼
メリット:自分の好きなデザインでゲットできる。また発注方法によってはイラストからLive2Dモデリング、配信ソフト用の設定までやってくれる場合もあります。
デメリット:お値段が高くなる。
受注者の方の培ってきた技術を持って、時間を割いて固有のキャラクターを生み出していただくことになります。相応の報酬をお渡しする必要があります。
下記のようなサイトで依頼できます。有名なものはココナラです。
ニジマ、スキマ、ココナラ ![]()
自分で作成
イラストを描いたり何かを創作するのが好きな方は自分で作ってみるのが良いかと思います。
1から自分で作るとやはり愛着も湧くものです。
下記は参考になる記事です。
【完全初心者向け】簡単な2D Vtuberの作り方・なり方!!【ibispaint&Live2D&FaceRig】
【自作Vtuber 】作成したLive2Dがぼやける? 小さい?など困りごと解決【FaceRig】
配信用ソフト
Youtubeで配信するようのソフトが必要です。
今回準備するのは下記の2点
FaceRig
モーションキャプチャしてアバターを動かすためのソフトです。
これがなくては、Vtuberになることはできません。
FaceRig
OBS
非常によく利用されている配信用ソフトです。
様々なウィンドウをキャプチャしたり、音楽をキャプチャしたりすることで配信画面を構成することができます。
生配信から動画の録画まで多岐にわたります。
OBS
Vtuber配信方法
FaceRigの設定
アバター設定
初期表示は下記画像のようになっていると思います。
赤丸で囲んだボタンをクリックすれば好きなアバターを選択することができます。
余談ですが、デフォルトで高精細な3Dアバターも入っているのでそれだけでも結構楽しめます。
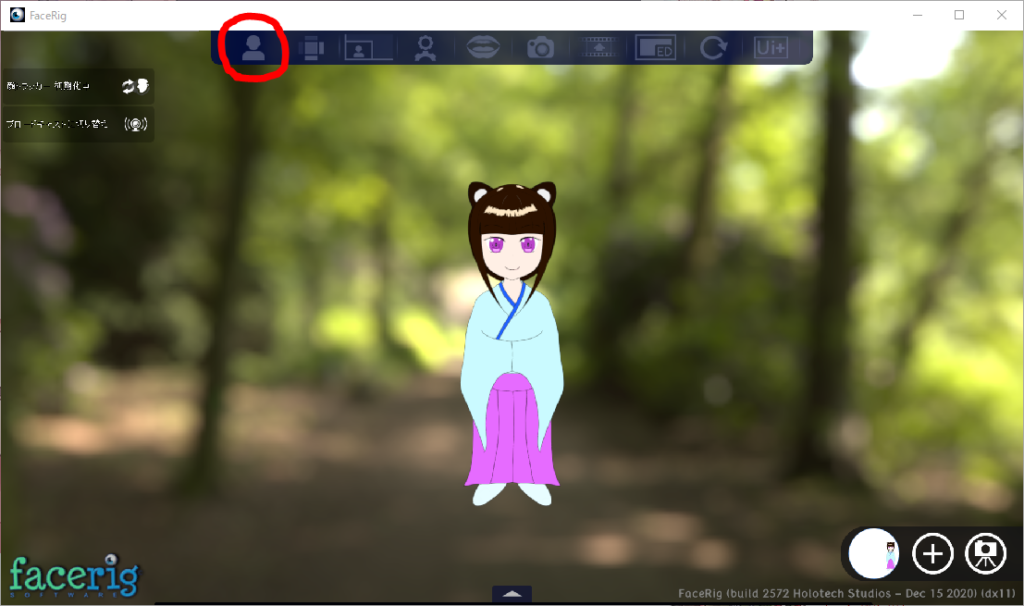
背景設定
OBS上でアバターだけをキレイに切り抜くために背景を単色に設定します。
①下記画像の赤丸をクリックすると拡張設定の編集ができるようになります。
②画面右に設定バーが出てくるので上から2番目の「環境」を選択します。
③ギャラリータブから白背景を選択します。
④白背景では抜くのが難しいので「ギャラリー」タブの右側「カスタム化」タブで背景を任意の色に変更します。
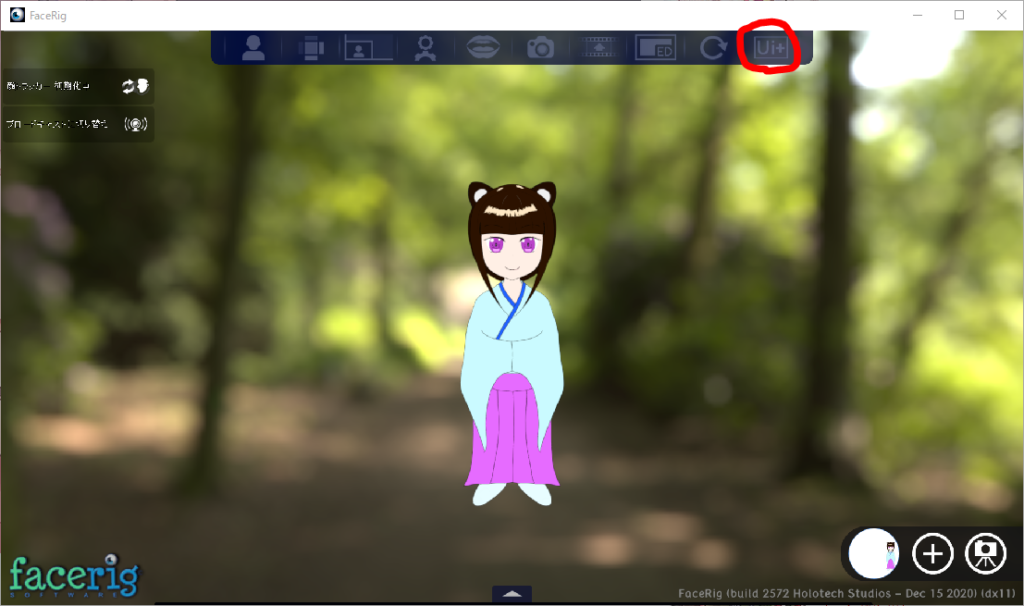
OBSの設定
OBSで配信用の画面や音声の設定を行います。
OBSを起動したら下記画像の一番左下の「+」ボタンをクリックして「シーン」を追加します。
名前は「配信」とかで良いかと思います。※シーンとは録画用・ゲーム用・雑談用などのシチュエーションごとにテンプレートを作成しておくものというイメージを持つと良いです。
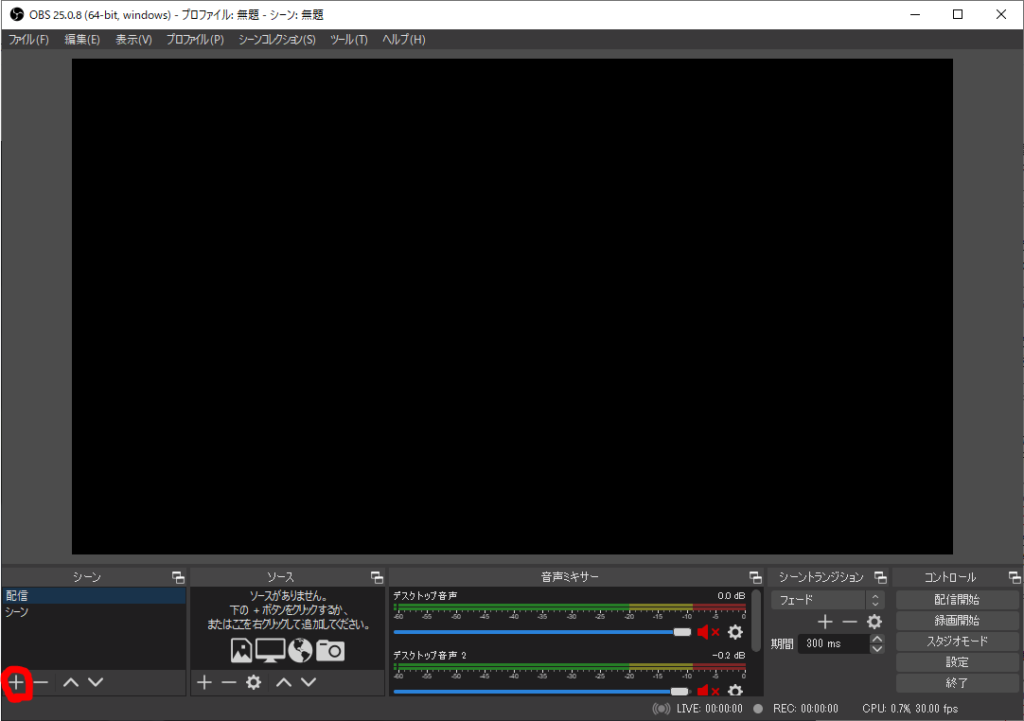
つづいて作成したシーンに情報のソース(画像キャプチャ、音声キャプチャなど)を追加していきます。追加するソースは下記で紹介します。
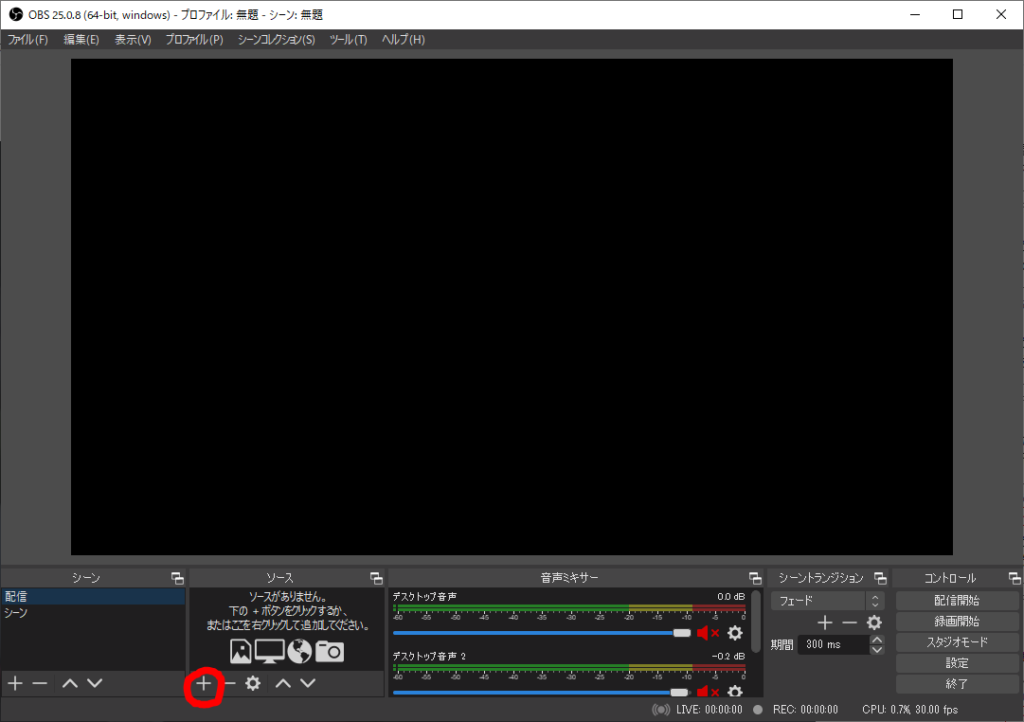
背景(画像)
画像を選択して追加すれば下記画像のようにファイル選択画面が出てくるので、参照をクリックして任意の画像をキャプチャしましょう。
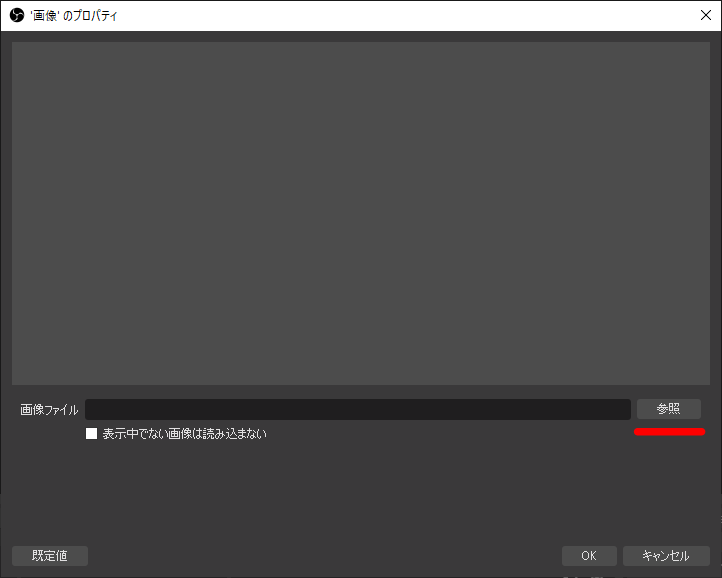
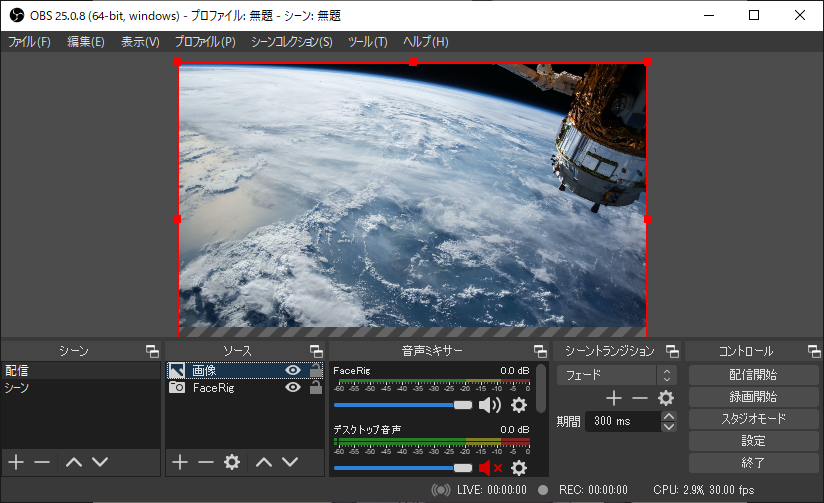
FaceRig(映像キャプチャデバイス)
ソースの追加から映像キャプチャデバイスを選ぶと下記のウィンドウが開くのでデバイスのところからFaceRigを選択してOKを押します。これでFaceRigを起動すればOBS上に表示されます。
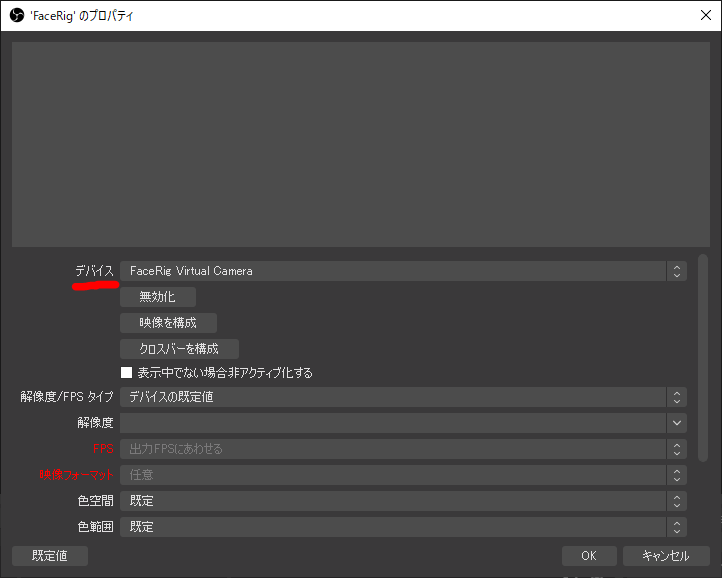
マイク音(音声入力キャプチャ)
ソースの追加から音声入力キャプチャを選択します。
デバイス選択があるので任意のマイクを設定してください。
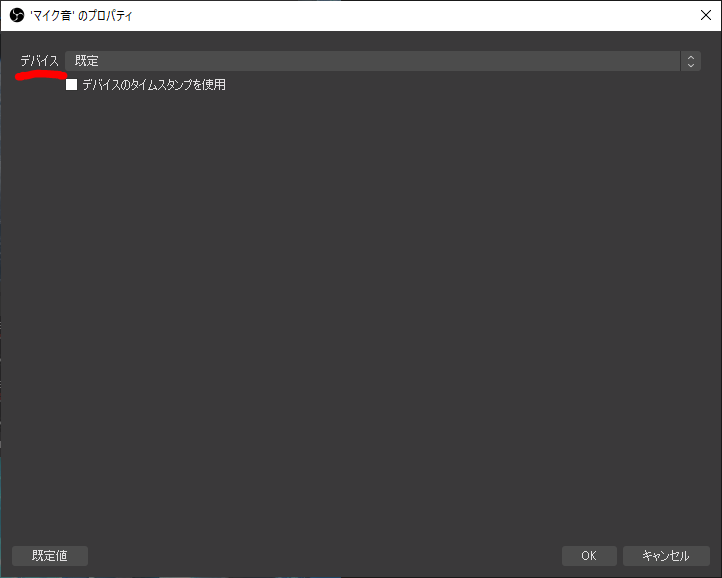
BGM(音声出力キャプチャ)
BGMもつけるために「メディアソース」をソースから選択します。
下記画像のウィンドウが出るのでローカルファイルから好きな音楽を選択してください。
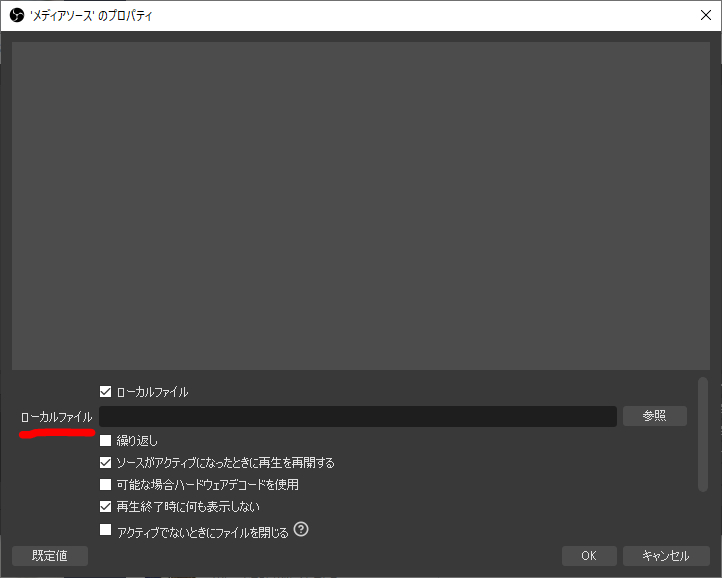
Youtubeの設定
配信ができるようにYoutubeLiveの設定をします。
まずはyoutubeのアカウントを作成(ここはみなさん持っていると思うので省略)
次にチャンネルを作成します。
Youtubeの画面を開いて右上のアカウントのマークをクリックし、チャンネル作成をします。
好きなチャンネル名をつけたら完成です。
チャンネルが作成できたら、チャンネルアカウントでYoutubeに入ります。
これで準備は万端です。
いざ配信!!
Youtubeに作成したチャンネルで入ることができたら、Youtubeの画面右上にカメラマーク(ベルマークの2つ左)があるのでクリック。
すると「動画をアップロード」と「ライブ配信を開始」という選択肢があるので利用する方をクリックします。
今回はライブ配信で進めます。
そうするとYoutubeStudioの画面に入ります。
ここで配信のタイトル、カテゴリ、公開範囲などを編集することができます。
ここで重要なのが画面の下部「ライブ配信の設定」タブにある、「ストリームキー」の項目になります。
こちらの項目に「コピー」という選択肢があるのでクリックしてコピーします。
コピーしたものをOBSの方に設定する必要があります。
OBSの画面で設定(下記画像赤丸)をクリック。
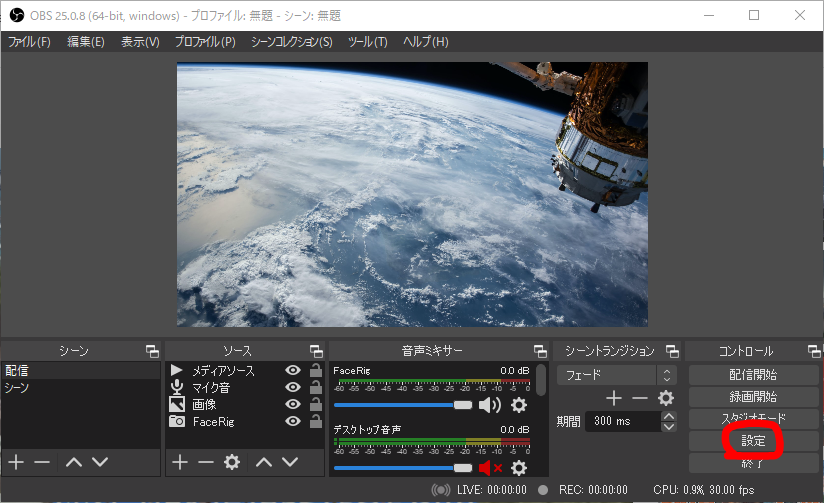
設定をクリックする設定画面が出てくるので、左のメニューから「配信」をクリックすると下記の画像のような画面になります。
こちらのストリームキーに、さきほどYoutubeStudioでコピーしたキーを貼り付けます。
(これはYoutubeStudioでリセットしない限り今後も変更されることはない要素になります。配信毎に再設定は不要です)
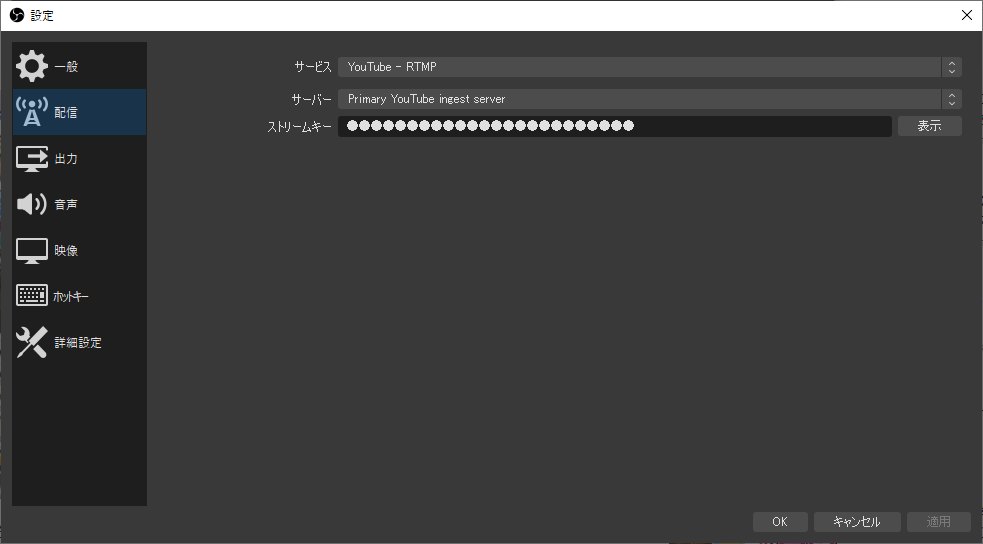
これですべての準備は整いました。
後はOBSの画面から「配信開始」をクリックすればYoutube側でOBSで設定した内容で配信が開始されます。
まとめ
というわけで今回はVtuberとしてYoutubeで配信する方法・手順について解説しました。
かなりのボリュームではありますが、上から順番に準備していただければ配信までたどり着けるので配信してみたい方はぜひやってみてください。
ちなみに公開範囲を非公開にすれば他の人に見られることはないので試しにという形でやってみるのはおすすめします。
また配信した動画を編集して、切り抜き動画を作りたいという方には下記の記事でまとめていますので気になる方はご覧ください!
【Aviutl】動画編集&音声編集を徹底解説!【Vtuber等切り抜き動画】】
それでは!

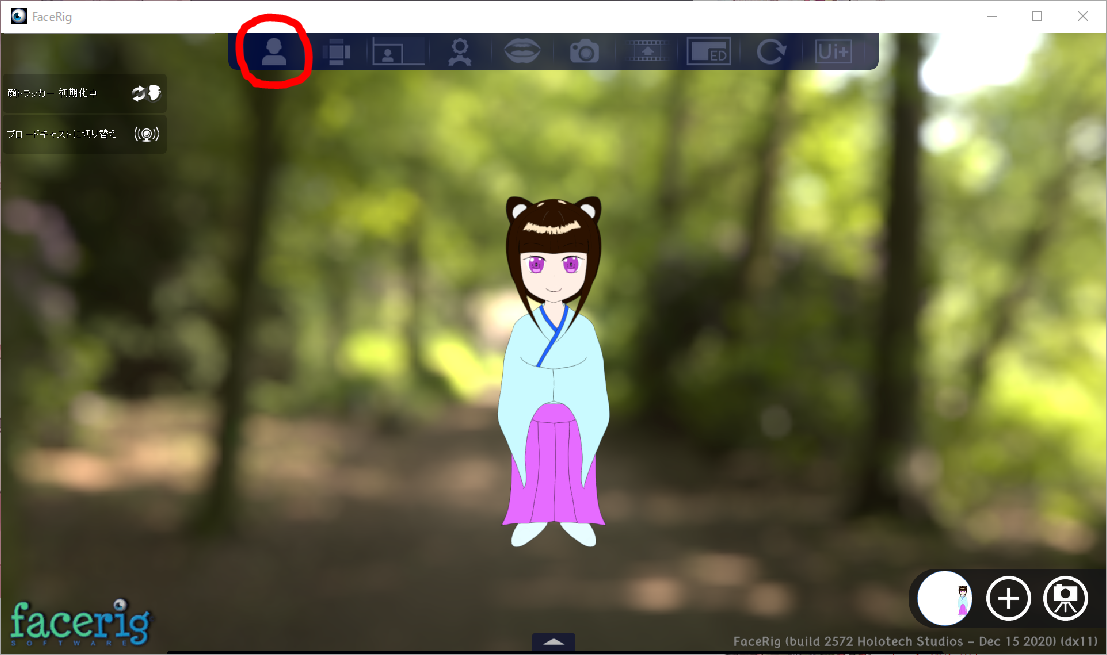


コメント