おはこんばんちは!
みなさん、ボイスロイドをご存じでしょうか?
ボイスロイドっていうのは下記みたいなやつです。とてもかわいい。
入力した文字を音声で読み上げてくれるソフトのことを言います。
一時期SAOのユイちゃんやカゲロウプロジェクトのエネのような電子世界のサポーターが欲しいと思い疑似AIを作ろうとしていたのですが、その際に音声が欲しいと考えました。
その時ボイスロイドを知りましたが、「欲しいなぁ、でも高いなぁ」と購入を迷っていました。
そこでふと思いました
「買えないなら作ればよくないか?」
はい、阿呆です(笑)
すでに存在するシステムを再度作ることをプログラムなどの業界では「車輪の再発明」といいます。
しかし、それで良い!それが良い!作る過程は中々に面白かったです!!
2020年に勉強を始め、はや2021年…
色々なサイトを参考にしながら、ページを行ったり来たりした努力が実り、
ついに形になったのでその手順をまとめていきたいと思います!
マイナー分野ではありますが、困っている方の参考になればと思います!!
準備するもの
①マイク
お手持ちのイヤホンについているようなマイクでも十分です。
コスパの良いマイクとしては下記の「SONY ECM-PCV80U」です。(私も今はこれです)
②恋声(録音兼ボイスチェンジャーソフト)
無料です。手順説明の際にダウンロード先等も紹介します。
③UTAU(ボカロソフトのフリー版のようなもの)
同じく無料。インストール方法等も手順上で紹介します。
ボイスロイドの作り方
手順1 音源の準備
合成音声を作成するにあたり、音源がなくては始まりません!
準備する音源は50音と濁音(「じ」など)・半濁音(「ぱ」など)・拗音(「しゃ」など)
になります。
好きな声をインターネットから拾ってくる方法もありますが、上記3種の音を拾うのは非常に時間がかかります。
ということで最初は自分の声を使うのが簡単です!
ただ、「自分の声を聴くのは中々気が進まない…」方も多いかと思います。
そこで今回は、録音に「恋声」というフリーソフトを使用します。
「恋声」は簡単にいうとボイスチェンジャーです。
「バーチャル美少女受肉おじさん」通称”バ美肉おじさん”流行のきっかけの1つでもある有名なソフトになります。
ボタン1つで女声を男声に、男声を女声に変換できます。
即座に録音ファイルも生成できる、非常に操作しやすいソフトになっています。
それではやっていきましょう!
①恋声のインストール
以下のリンクから恋声がインストールできます
リンク先:http://koigoemoe.g2.xrea.com/koigoe/koigoe.htm
インストールしたzipファイルを右クリックし「すべて展開」をクリックします。
展開してできたファイルの中に実行ファイル(koigoe(x64).exe)がありますのでそちらをダブルクリックで開きます。
※もし32bitOSを使用している場合は「koigoe.exe」ファイルの方を使用します。
OSビット数はWindowsの検索窓で「システム情報」と検索しその中の「システムの種類」という項目で確認できます。
②恋声でボイスチェンジ
①でexeファイルを開くと下記のようなウィンドウが開かれます。
非常に使いやすいソフトなのでそれほど迷いませんが、
男声から女声に変換する場合は、Preset M→W
女声から男声に変換する場合は、Preset W→M
をクリックすればOKです。
クリックした後は「入力」項目のマイクマークをクリックすればリアルタイムで変換が始まります。
後は、PitchとFormatのスライダーを左右に動かして良い感じの声に微調整します。
変換後の声が決まったら録音を開始します。
画像最下部の「出力音声をファイルに保存する」の☐をクリックして☑にすれば録音が開始されます。
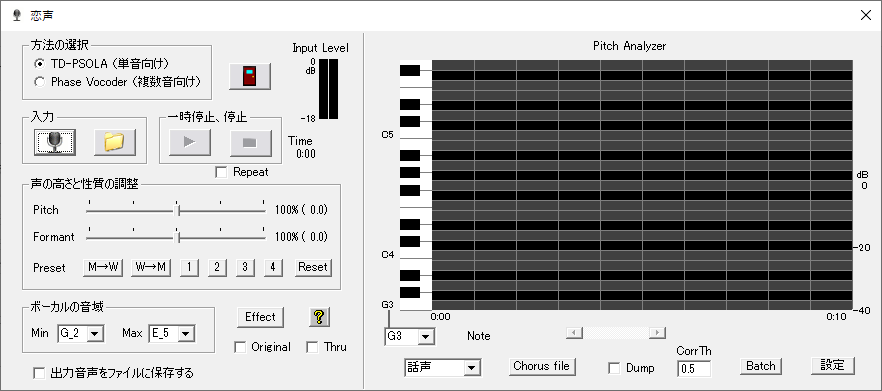
③音素の録音
いよいよ本番です!
50音と濁音(「じ」など)・半濁音(「ぱ」など)・拗音(「しゃ」など)を録音していきます。
恋声のマイクボタンをクリックし録音を開始したのち、もう一度クリックすれば録音が終了しファイルが出力されます。
つまり流れとしては、
1.マイクボタンクリック
2.発声 例:「あ」
3.マイクボタンクリック
以上です。これを50音と濁音と半濁音と拗音で繰り返します。
下に録音すべき音素表を準備しておいたので参考にしてください。
ポイント
・音素ファイルには音素の名前を付けて保存しましょう(例:「あ.wav」「しゃ.wav」)
参考:音素表
| わ | ら | や | ま | は | な | た | さ | か | あ |
| を | り | み | ひ | に | ち | し | き | い | |
| ん | る | ゆ | む | ふ | ぬ | つ | す | く | う |
| れ | め | へ | ね | て | せ | け | え | ||
| ろ | よ | も | ほ | の | と | そ | こ | お |
| りゃ | みゃ | ぴゃ | びゃ | ひゃ | にゃ | ちゃ | じゃ | しゃ | ぎゃ | きゃ | ぱ | ば | だ | ざ | が |
| ぴ | び | ぢ | じ | ぎ | |||||||||||
| りゅ | みゅ | ぴゅ | びゅ | ひゅ | にゅ | ちゅ | じゅ | しゅ | ぎゅ | きゅ | ぷ | ぶ | づ | ず | ぐ |
| ぺ | べ | で | ぜ | げ | |||||||||||
| りょ | みょ | ぴょ | びょ | ひょ | にょ | ちょ | じょ | しょ | ぎょ | きょ | ぽ | ぼ | ど | ぞ | ご |
手順2 UTAU音源の作成
さて、音源の準備が完了したら次は音源を編集していきます。
①UTAUのインストール
「UTAU」というフリーソフトを下記からダウンロードします。
リンク先:http://utau2008.xrea.jp/
②音素ファイルをUTAUのフォルダに配置する
手順1で作成した音素ファイルをフォルダに配置します。
デフォルトであれば、
“C:\Program Files (x86)\UTAU\voice”
のような階層になるかと思います。
UTAUフォルダの中のvoiceというフォルダ内に新規フォルダを作成しその中に音素ファイルをすべて配置しましょう。
③UTAUの起動と音源の編集
インストールが完了したら、utau.exeでソフトを起動します。
(また、ショートカットができていると思うのでそちらで起動してもOKです。)
起動すると下記のようなウィンドウが開きます。
画像左の鍵盤の上に「デフォルト」ボタンがあるのでそちらをクリックします。
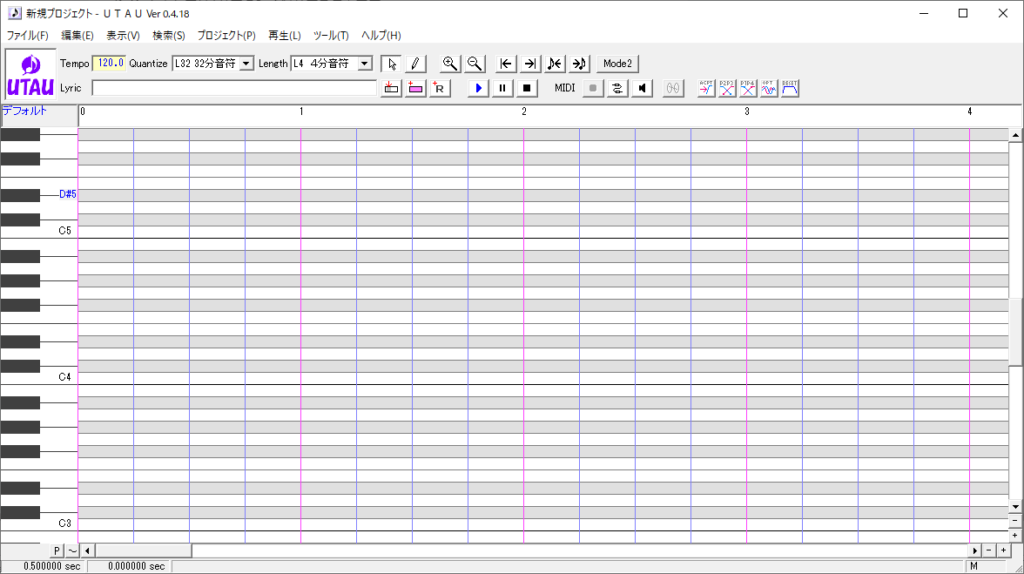
下記のウィンドウが出現するのでその中の赤丸のボタンをクリックし音素を配置したフォルダをセットします。
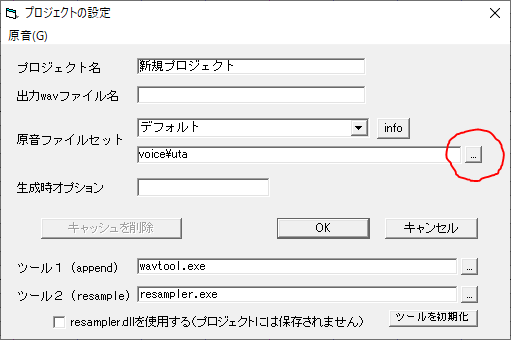
次に下記画像の赤丸の「ツール」の中から「原音設定」を選択します。
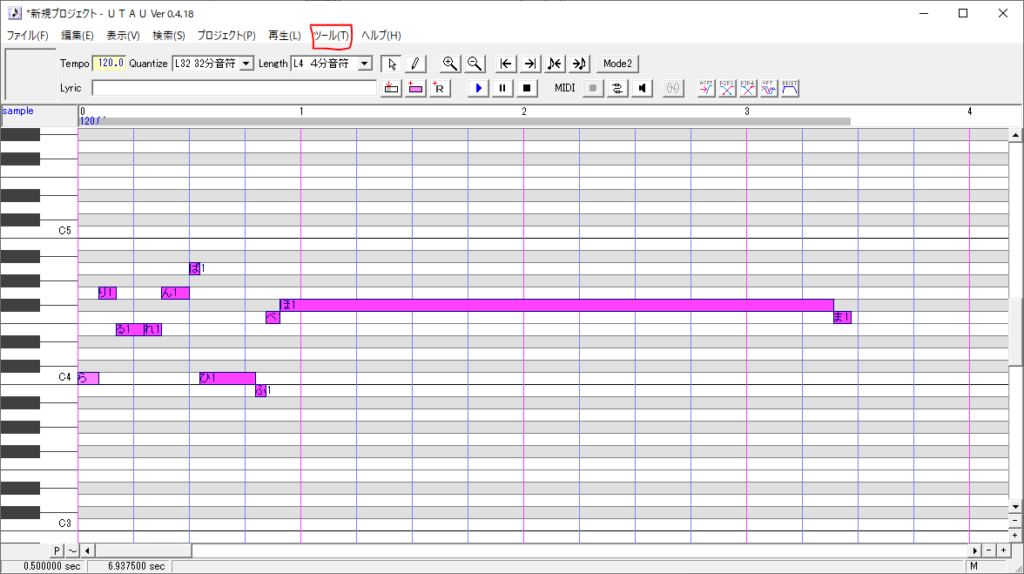
原音設定をクリックすると下記のウィンドウがでてきます。
「編集」タブから「複数選択」、次に「編集」タブから「全部選択」をクリックします。
これで準備ができたので下記画像内の
「周波数表を初期化」をクリックし実行していきます。
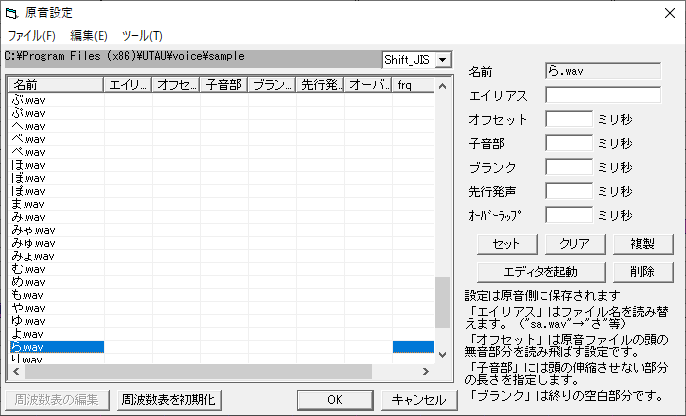
周波数表ができると下記画像のように青丸で囲んだfrqの項目に〇がついていると思います。
次に赤丸で囲んだ何もない場所をダブルクリックしてみてください。
「選択範囲のパラメータを推定します」というウィンドウが出るのでOKを押して進めます。
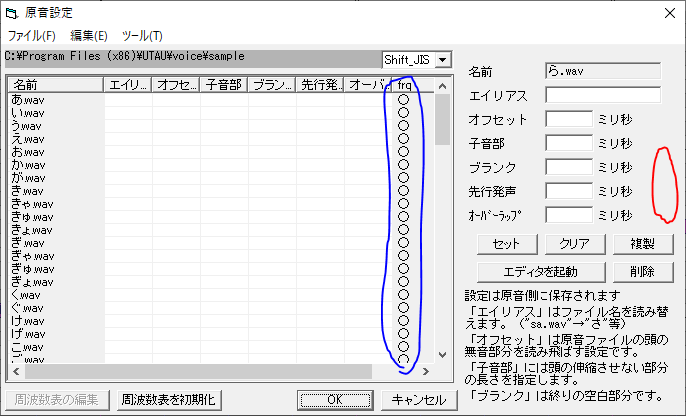
ここからは個別に音素を調整していきます。
名前の項目の「あ.wav」だけを選択し画面右の「エディタを起動」をクリックします。
下記画像のように「あ.wav」ウィンドウが起動するのでこちらで調整していきます。
青色の波が立っている部分が音の入っている箇所になります。
必要な作業は以下になります。
・紫色の部分がブランク(削除部分)なので左の紫を青色の波の頭の少し左にスライドさせます。
・右の紫は波の末尾の少し右にスライドさせます。
・ピンクの部分は子音部分なので青波部分の左1/3ぐらいに設定
また左の紫とピンクの境界に緑と赤の縦棒が見えるかと思います。
緑がオーバーラップ、赤が先行発声といいます。
とりあえず紫とピンクの境界より少し右に寄せておけばOKです。
詳しい説明は以下が分かりやすいです。
→https://w.atwiki.jp/utau2008/pages/20.html
設定が終わったらエディタを閉じて原音設定のウィンドウで「セット」をクリックし設定を反映させます。
この作業をすべての音素で繰り返します。
すべての音素で作業が完了したら「OK」を押して完成です!!
ポイントとしては、歌唱ではなく読み上げ音声としての作成を目指しているので、
分からなければ青波の部分はとりあえず背景が白になるように設定し、赤と緑の線は境界に配置しておきましょう。
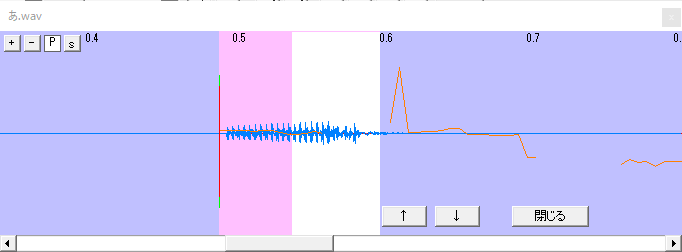
UTAUの鍵盤画面で右クリックし挿入から「あ」などと打ってみましょう!
挿入された音を右クリックし再生してみましょう!
聞き取れるように再生されれば成功です!!
サンプル音源
もしうまく再生されない音があれば、原音設定からその音を選択しエディタで修正しましょう!
以上でボイスロイド音源の作成が完了です!
おつかれさまでした!!!
まとめ
今回は、「ボイスロイドの作り方」をまとめてみました!!
しかし、せっかく作ったボイスロイドを何に使うか…
ということで次回はこの作成したボイスロイド音源を棒読みちゃんに導入してみようと思います!
棒読みちゃんに導入すれば、Youtubeでのコメント読み上げにも利用できます!
→【自作ボイスロイド】棒読みちゃんにUTAU音源を導入【Youtube読み上げに】
最終目標はチャットボットの作成です!!
それでは今回はこのあたりで!!
※作るの大変だなぁと思った方はボイスロイド買っちゃうのもありです。
商品として販売されているので圧倒的にボイスクオリティが高いです。Amazonの方はダウンロード版もあるので、すぐに手に入れられます。
下記はおすすめボイスロイド


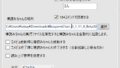
コメント