おはこんばんちは!
良い感じのデザインが思い浮かんだので本格的に2DのVtuber作成してみようかなと思いClipstudioとLive2D、FaceRigを引っ張り出してきました!
色々と良い感じに設定しようと思ったら結構忘れていたことも多かったので備忘録的に初心者が大体つまずくポイントの解決方法をまとめて見ました!
この辺を押さえておけばけっこうスムーズに進むんじゃないかなと思うので困っている人の参考になれば幸いです!!
※せっかくなので新作モデル動かしてみました!
合わせて1万円のお手軽Vtuberセット
・イラスト用タブレット
・Webカメラ
・FaceRig(今は後継ソフトのAnimaze)
FaceRig(Steamストア)
Animaze(Steamストア)
FaceRigでのよくある困りごとと解決方法
FaceRigで読み込んだアバターが小さい・顔をアップにしたい
いざアバターを読み込んでみるとなんか距離が遠い、小さいということがあるかと思います。
そういうときはキーボードの「Altキー」を押しっぱなしかつマウス右クリックしたままの状態でマウスを動かすことで拡大縮小ができます。
OBSなどに読み込んだりする際のサイズ調整に使えるので覚えておくと便利です。
合わせて、「Altキー」押しっぱなしの状態で、マウスホイールを押し込んだ状態でマウスを移動すればアバターの移動ができます。(一回目の押し込みで動かなかったりしますが、一度ホイールの押し込みを離してもう一度押し込んでみると動きます)
FaceRigで読み込んだアバターがぼやける
これはモデル自体の解像度の問題ではなく、FaceRigの設定の問題であることが多いです。
起動してモデルを読み込むと下記の画面になると思います。
これの画面右上「Ui+」(図中赤丸)をクリックしてアドバンスド設定を開きます。
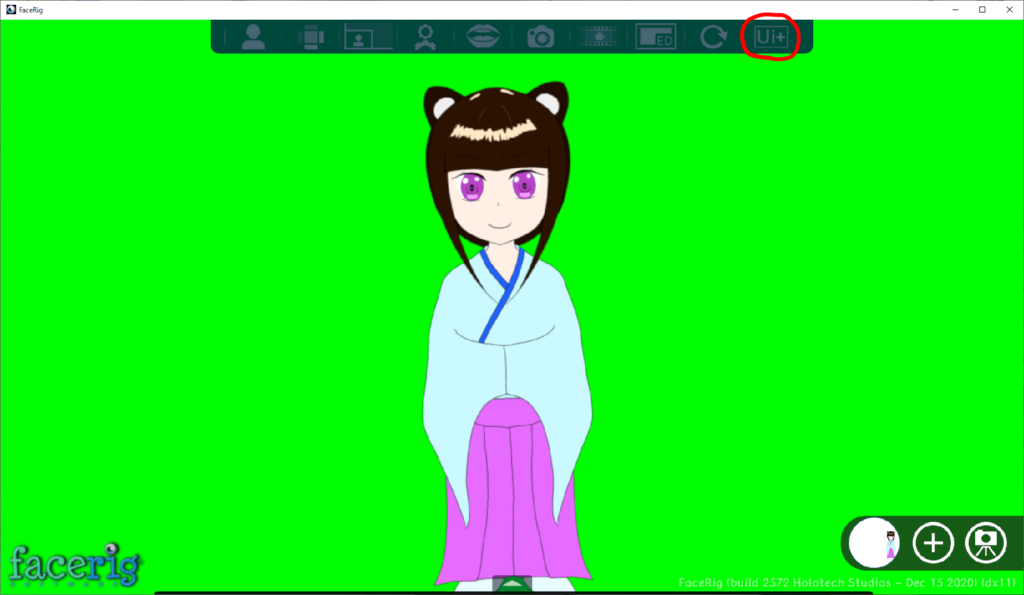
すると下記画像のように右下に歯車のマーク(画像中赤丸)が出てきますのでクリックして設定を開きます。
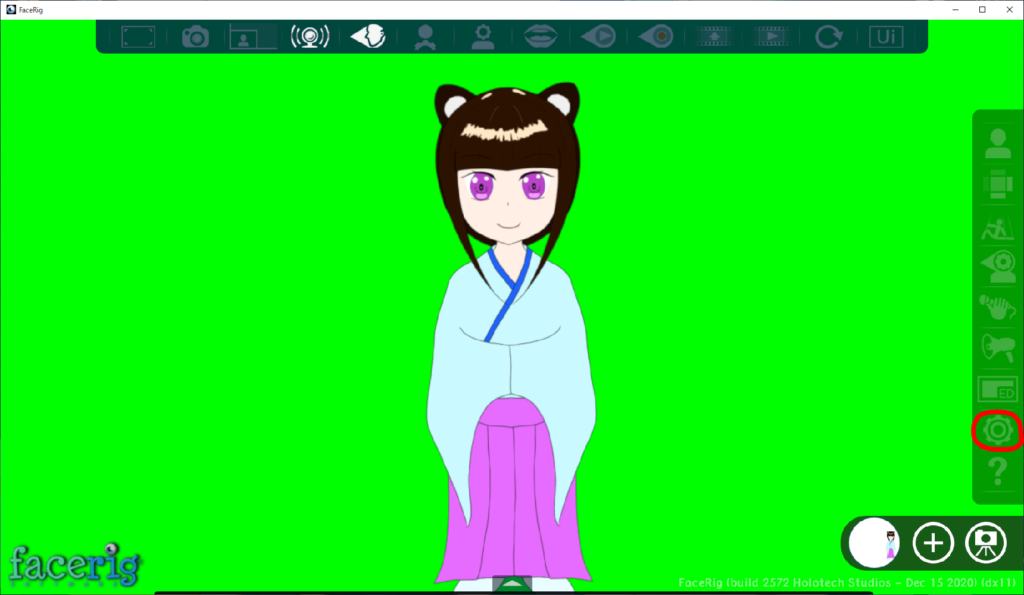
設定画面の中のグラフィックス(画像赤丸)のタブをクリックし、2Dアバターの描画クオリティ(画像赤線)があるのでそこの中から「高い」や「UberHigh」を選択し最後に「適応する」ボタンをクリックすれば画質が向上します!!
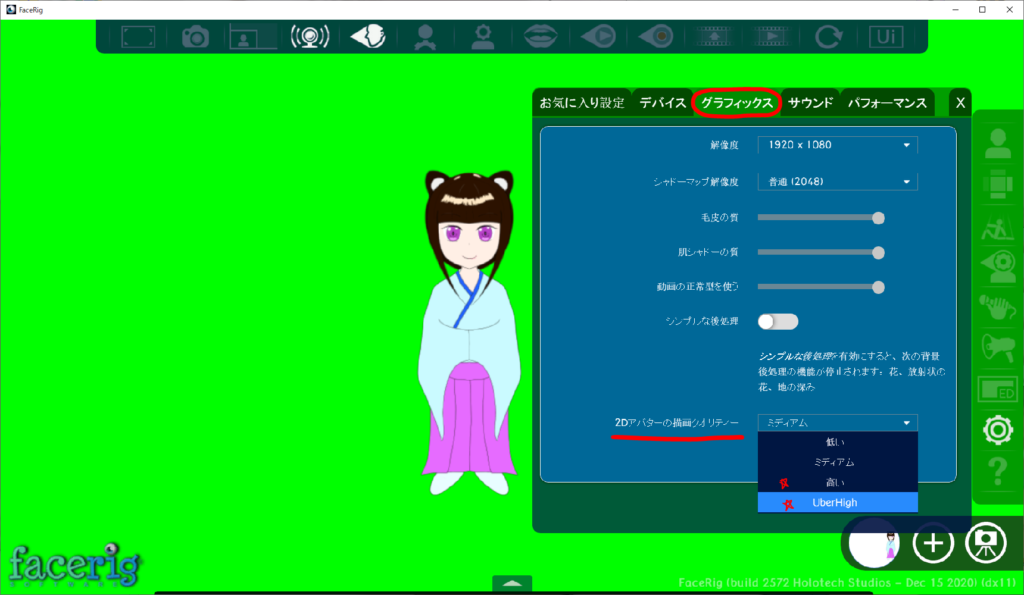
色抜きできるように背景色を変えたい
いわゆるグリーンバックとかブルーバック。
背景の色をアバターの色に合わせて変える方法です。
まずFaceRigを起動したら拡張設定(画面右上のUi+)を開いてください。
すると画面右の上から2番目が「環境」(画像赤丸)という項目なのでそれをクリック
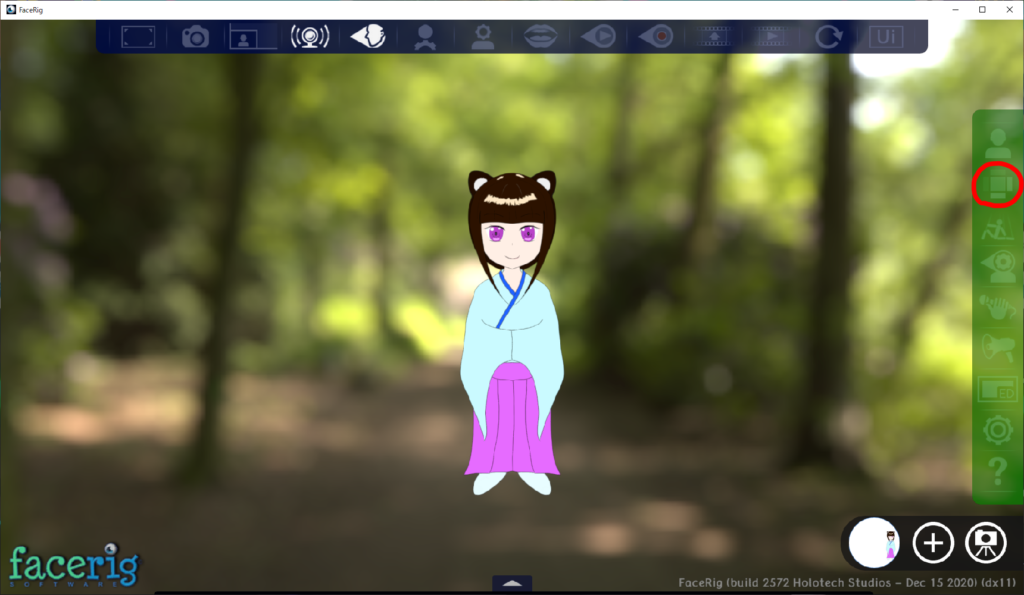
そうすれば色々な背景が選択できます。デフォルトでグリーンバックも入っているかと思います。
任意の背景色にしたい場合は、背景の中から「白のフォトスタジオ」というのを選択します。(画面赤丸)
さらに、カスタム化(画像赤線)タブをクリック
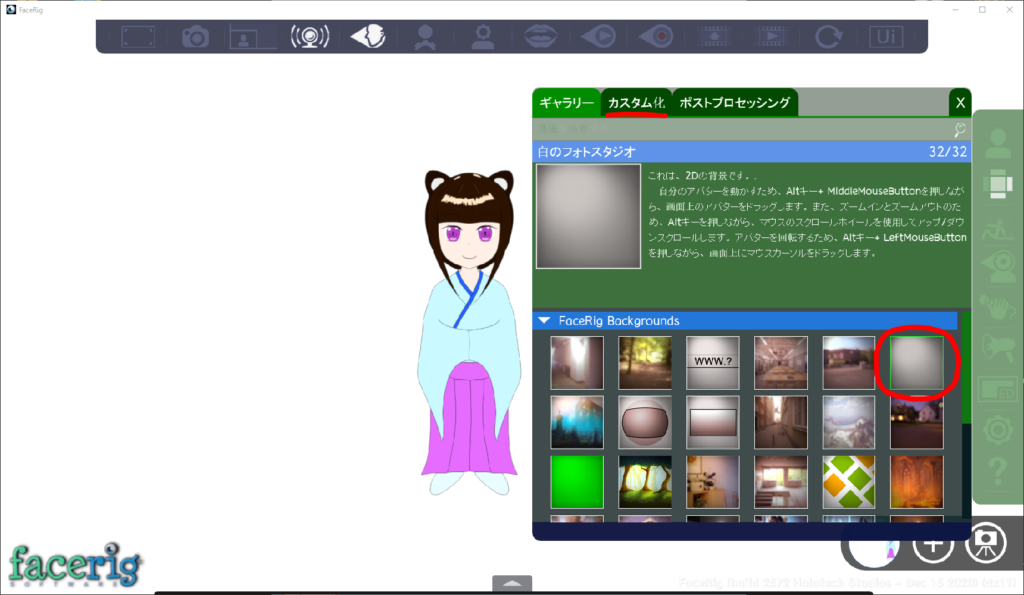
そうすると、背景色を選択できるようになると色のバー(画像赤矢印)を上下に移動させたりすれば任意の背景色に変更できます!
どんな背景色にするかのポイントは、自分のアバターに使われていないものです!!(画像の場合オレンジにしてみました。
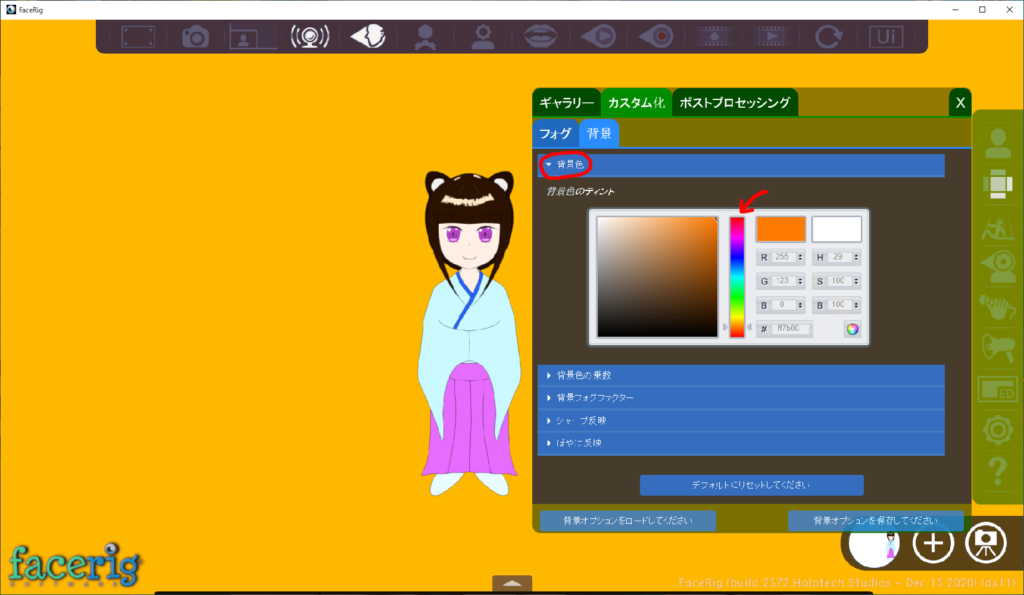
まとめ
今回画像に登場しているのが変化体(新作アバター)なのですが、実は当初考えていたものからかなりアクセントを絞ってとりあえずで出しました!
本体(前作アバター)である狸はまばたきも口パクもつけていなかったので、今回いきなり色々盛り込むと破綻しかねないなと思いだいぶシンプルに作成しました!
初心者的には挫折しないためにこの発想がかなり大事だと思っているので皆さんも注意してみてください!
それでは!!

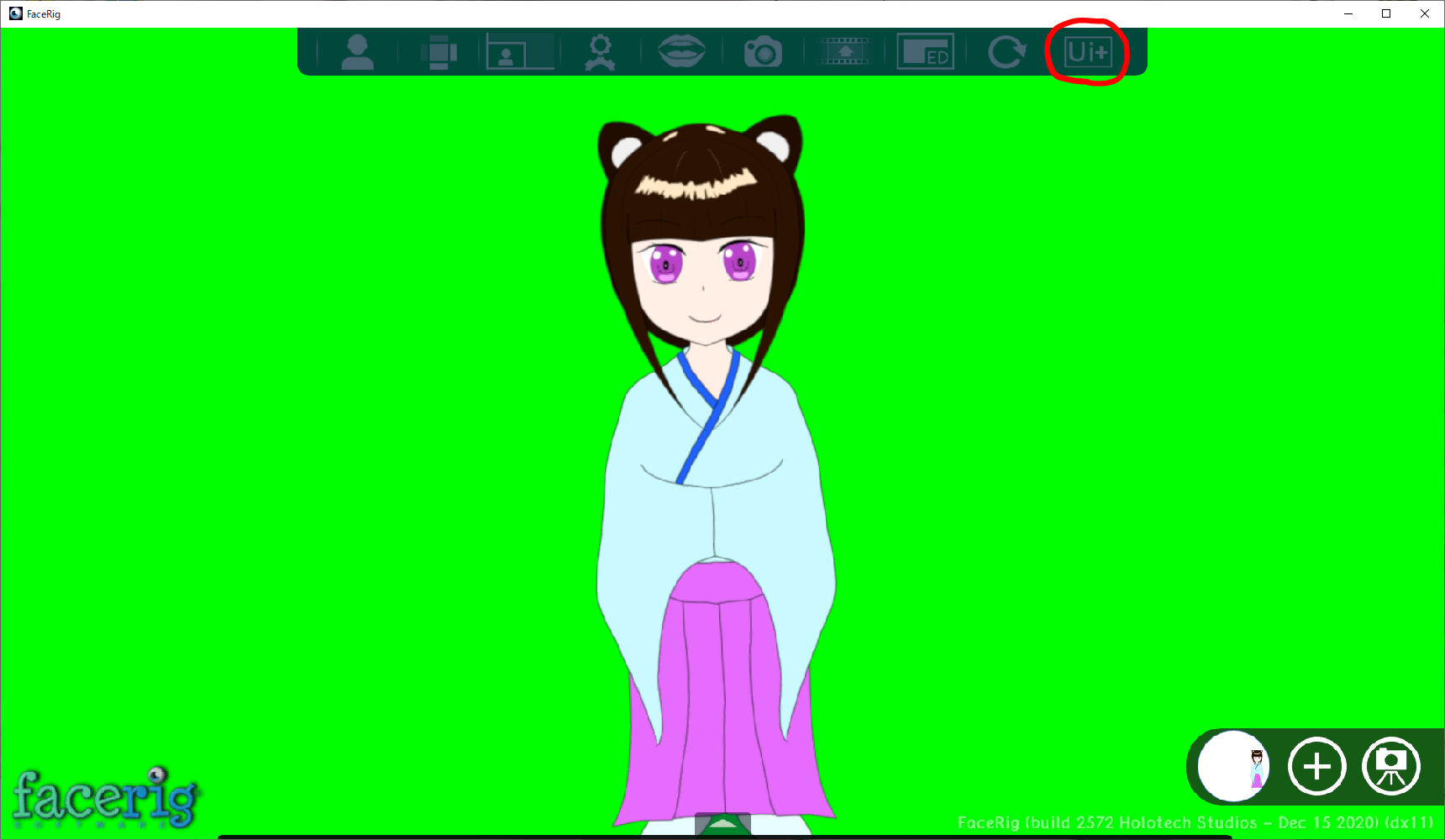

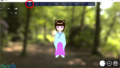
コメント