おはこんばんちは!
忙しい日常の中で簡単に推しの配信をチェックできる「切り抜き動画」
今では公式・非公式問わず数多くの切り抜き師の方が動画を投稿してくれており多くの配信者のベストシーンをさっと観ることができます。
多忙なリスナーのため、いや何より多忙な自分のために自分で自分用の切り抜き動画を作りたい!というそこのあなたに切り抜き動画の作り方を徹底解説します!!
動画編集というと有名なのはAdobeシリーズになりますが、趣味の範囲であれば無料ソフトで十分かと思いますので「Aviutl」をメインに解説していきたいと思います!
どんなことができるようになるかについてまず観たい方は「完成例」の項目に飛んでいただけるとYoutubeに投稿した動画が見えます!
準備物
切り抜きたい動画
編集対象がなくては始まりません
編集したいシーンのある好きな動画をピックアップしておいてください!
今回は恥ずかしながら管理人の「Fortniteのゲーム配信」をベースに進めたいと思います!!
Aviutl(動画編集ソフト)
「KENくん」さんという方が作成した動画編集等ができるツールになります。
下記サイトにて配布してくれているのでありがたく使わせていただきましょう。
切り抜き動画作成手順
編集対象動画の準備
前置き(必読)
準備する方法はいくつかありますが、注意点としては切り抜き作成する動画がその動画の所有者の利益を侵害しないことはご確認ください。
Vtuber関連の切り抜き動画であれば、事業として収益を得ない限りはファン活動の一環として黙認されるというのが界隈の認識です。(厳密には企業ごとのガイドラインをご確認ください)
にじさんじ:https://event.nijisanji.app/guidelines/
ホロライブ:https://www.hololive.tv/terms
今回の記事の場合は私の配信動画なので利益侵害を気にするのは配信するゲームである「Fortnite」のみになります。
「Fortnite」に関していえば配信推奨のタイトルであるため過度の心配は不要ですが、各ゲームタイトルにより規約は異なるので必ず下記のような規約を探すようにしてください。
EpicGames:https://www.epicgames.com/site/ja/fan-art-policy?sessionInvalidated=true
※ちなみにVtuberとしてのYoutube動画配信方法は下記の記事でまとめていますので興味があれば読んでみてください!
【OBS】VtuberとしてのYoutubeh配信方法【FaceRig】
Youtubeから自分のコンテンツをダウンロード
Youtubeで配信した動画をダウンロードしたい場合は、「Youtube Studio」>「コンテンツ」の順で進むと自分のチャンネルに投稿しているコンテンツが表示されます。
コンテンツにマウスカーソルを合わせると「コンテンツダウンロード①」のようにいくつかの項目が表示されます。その中の縦に〇が3つ並んでいるもの(オプション)をクリックすると「コンテンツダウンロード②」のような画面になります。その中の項目の1つに「ダウンロード」があるのでそれをクリックすればダウンロードできます。
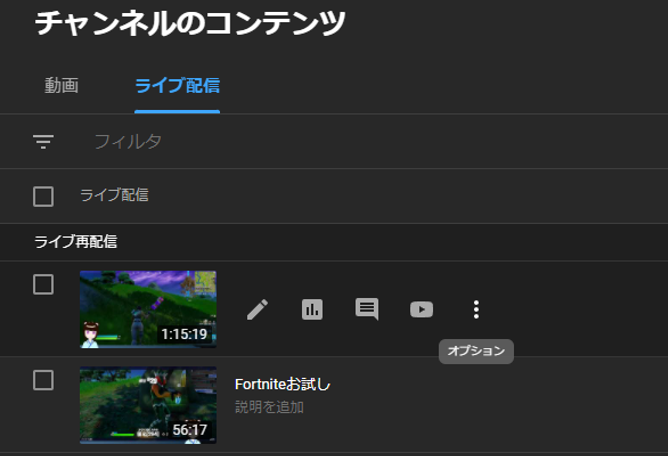
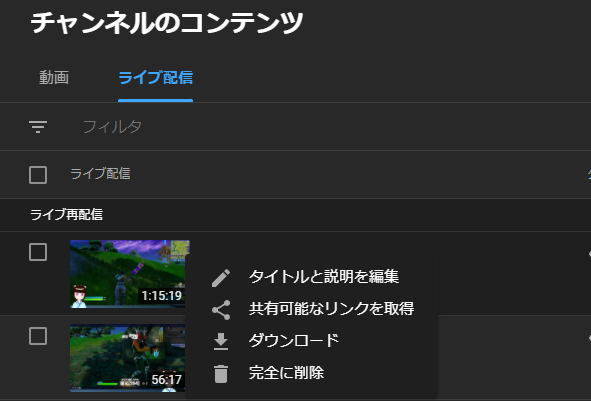
OBSで動画を録画する方法
Youtubeなどで配信をしたことがある方にはなじみ深いソフト「OBS」
https://obsproject.com/ja/download
こちらでYoutube動画をウィンドウキャプチャすることで動画を動画拡張子の形式で保存することができます。
また、自分がパソコン内で操作している内容を録画することができます(ゲームプレイなど)
好きな方でやっていただければと思います。
おすすめはあらかじめYoutubeで配信したものをダウンロードする方法です。
(Youtube上に元動画が残っているので編集が終わったら元動画はいつでも削除できるため。)
Aviutlによる動画編集
動画編集の流れは主に下記の順になります。
①作りたい動画のストーリーの構成
②対象シーンのカット
③音声効果の追加
④画面効果の追加
ストーリー構成
動画の使用目的に合わせて構成を考えます。
今回はあまり深く考えずにFortniteキルシーン集を作ってみます!
編集シーンのカット
Aviutlを起動した画面が下記になります。
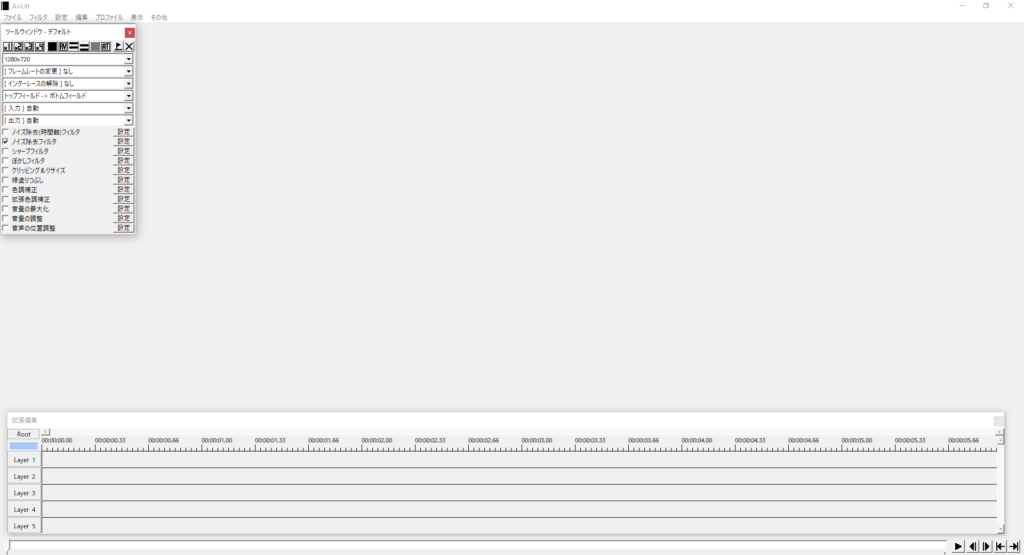
キャプチャ画像下にある拡張編集のところにOBS等で取得した編集対象の動画をドラッグ&ドロップします。すると下記のキャプチャ画像のように動画ファイルと付属する音声ファイルが読み込まれた状態になります。
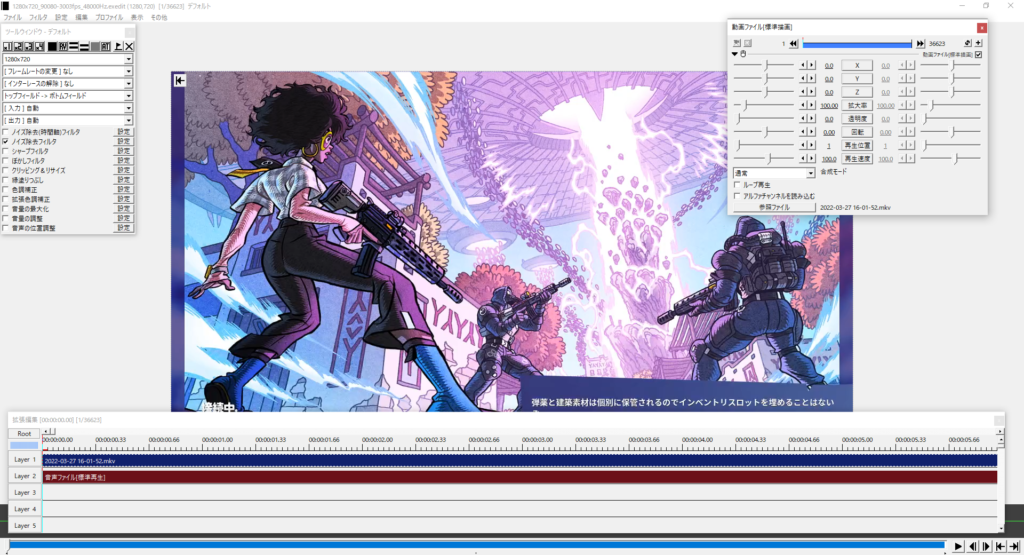
拡張編集の画面で不要なシーンをカットしていきます!
いらないシーンの開始箇所と終了箇所で右クリックをして「分割」を選択するとそこで動画を切り分けることができます。
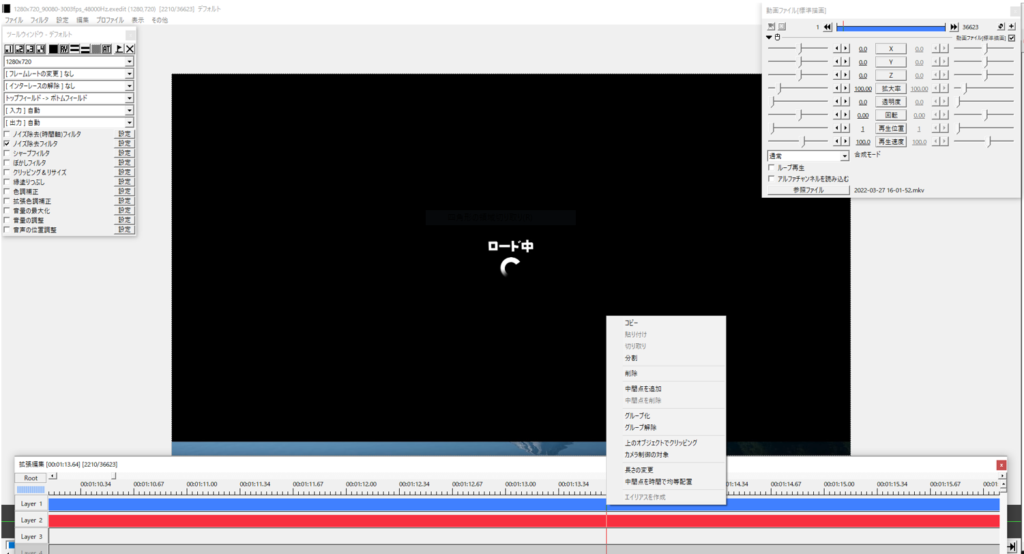
次に分割した不要な方を右クリックして「削除」を選択すればその箇所を消すことができます。
「分割」と「削除」を繰り返してまずは要らないシーンをガンガンカットしていきましょう!
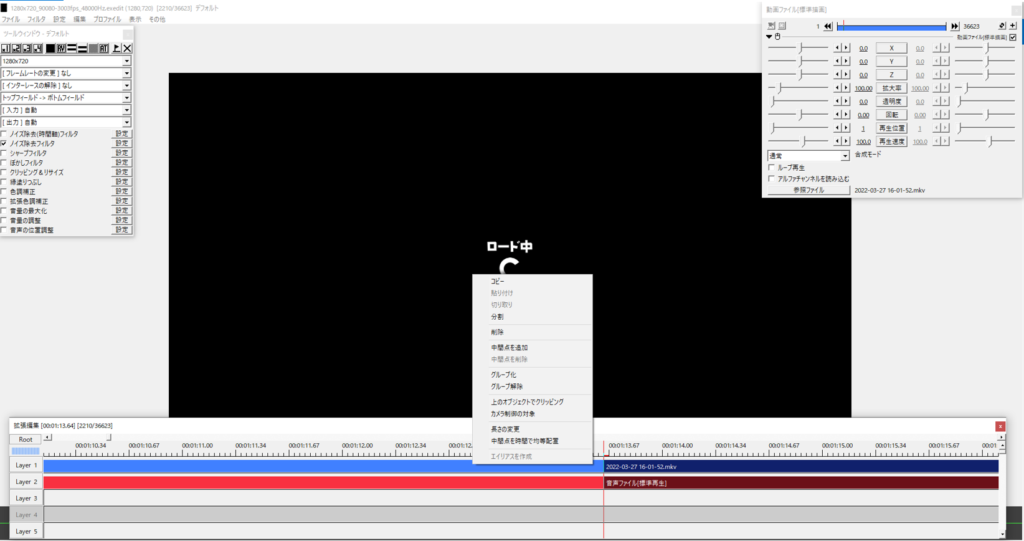
分割して削除してを繰り返すと欲しいシーンが切り抜けるかと思いますが、削除した箇所が虫食い状態になって残ってしまいます。
ひとまず地続きの状態にしたいのでドラッグして左に寄せていきます。
拡張編集のウィンドウが拡大された状態になっていると左寄せが非常に大変なので縮小してから左寄せします。
ctrlキーを押した状態でマウスのホイールを手前に転がすことで縮小ができます。
詰めた分右側に余白ができてしまうのでその余白を消します。
拡張編集のウィンドウで右クリック>「範囲設定」>「最後のオブジェクト位置を最終フレーム」
の順でクリックしていけばひとまずカットが終了です!
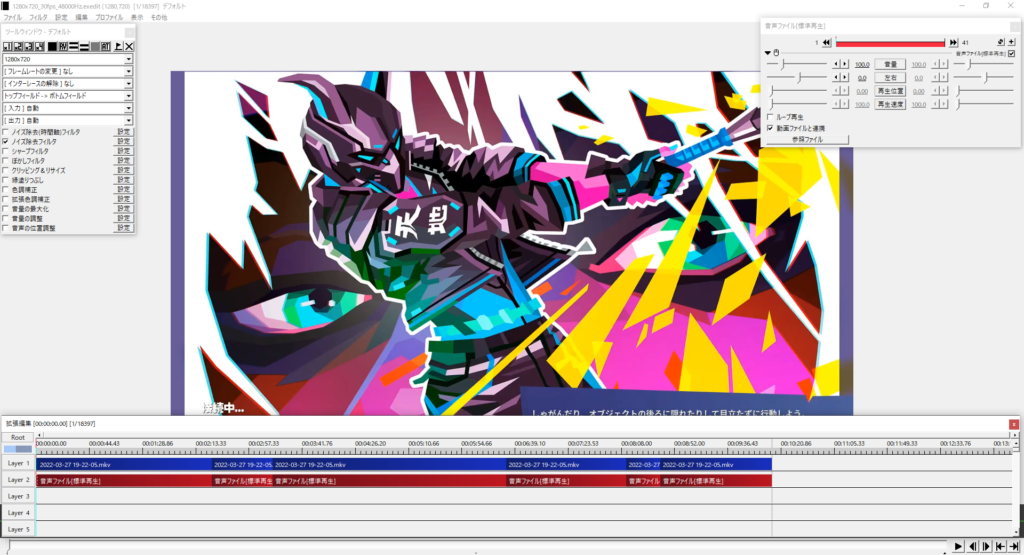
※こういう何かしらの作成・編集作業をしているときに恐ろしいのは作成していた途中、未保存の状態で何かの理由で保存できずに作業が無に帰すことです。
左上の「ファイル」>「編集プロジェクトの保存」の順で途中の状態でも保存しておくことをおすすめします。
編集効果の割り当て
とりあえず字幕をつけてみましょう。
字幕
拡張編集のウィンドウでLayer3の行で右クリック、「メディアオブジェクトの追加」>「テキスト」の順で追加できます。
すると「テキスト(標準描画)」というウィンドウが新たに出現します。
「テキスト(標準描画)ウィンドウ」の一番した空白の部分に入力した文字が動画の上に表示されるという流れです。同ウィンドウの文字色の設定などをクリックして編集すれば色の変更やサイズの変更も可能です。
テキストを表示しておく時間は「拡張編集ウィンドウ」の追加したメディアオブジェクトを引き延ばしたり縮めたりすることで調整が可能です。
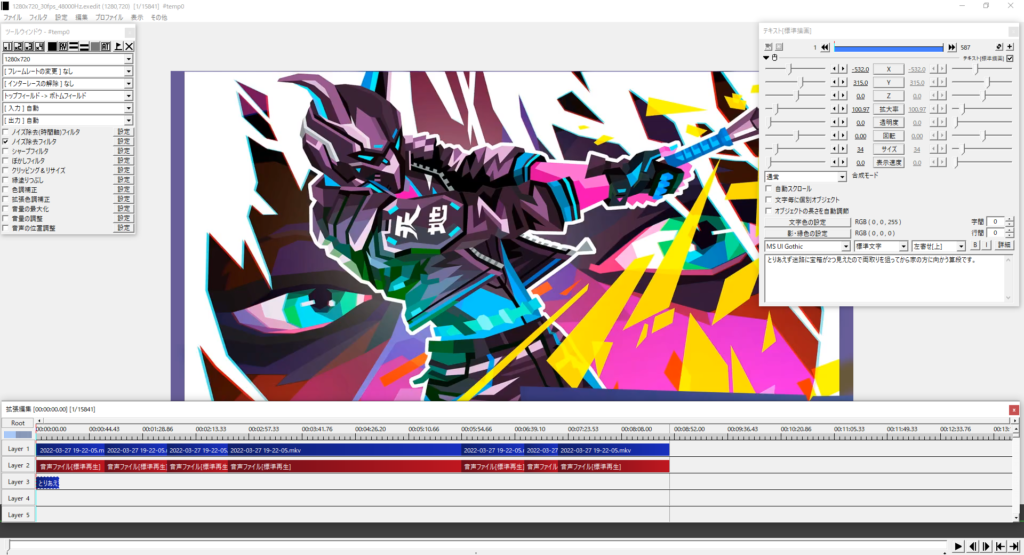
字幕が付いたら音声なしの動画というのは寂しいので字幕を読み上げてもらいましょう!
有名どころで棒読みちゃんが良いかと思います!(これでいわゆるゆっくり実況になります)
音声追加
テキストの追加で行ったように、メディアオブジェクトの追加から音声メディアを選択しmp3などの音声ファイルを追加するのが正攻法かと思いますが、今回は別法でいきます。
棒読みちゃんを起動して読ませたい文章をテキストファイルに文節ごとに改行してまとめます。
OBSを起動して棒読みちゃんの音声が入るようになった状態で録画開始。
棒読みちゃんにさきほどのテキストを読ませます。
テキストが読み終わったら録画を終了します。作成されたmkvファイルをAviutlの拡張編集にドラッグ&ドロップ。ここまで編集してきた動画と同様に動画レイヤと音声レイヤが表示されるのでまず動画レイヤの左端のレイヤ番号(Layer4等)をクリックして非表示にします。
そうしたら後は、音声をテキストファイルの表示に合わせて分割していけば割り当て完了です。
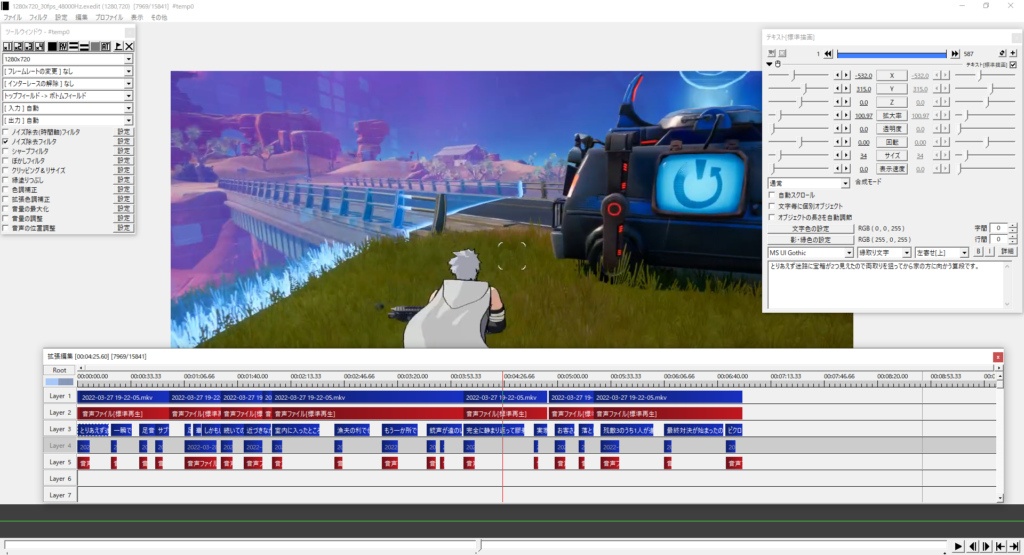
もちろん棒読みちゃんを使わずに自分や他の人の声をあてる場合もやり方は同じです。
分割点のスムーズ化
ここまでで雰囲気だけいえば動画っぽくなってきたのですが、分割や削除を繰り返した箇所はぶつ切り状態で見づらいです。
そのため最後に分割点をフェードイン・フェードアウトさせます。
拡張編集のウィンドウで右クリックをして「フィルタオブジェクトの追加」>「シーンチェンジ」の順で選択すると新しいレイヤに緑色のシーンチェンジオブジェクトが配置されます。
これを場面転換する場所に1つずつ配置していきます。
作成した「シーンチェンジオブジェクト」を左クリックで選択すると「シーンチェンジウィンドウ」がデスクトップ画面上のどこかに出ているはずです。
その「シーンチェンジウィンドウ」の左下プルダウンをクリックするとシーンチェンジのための色々な効果が選択できるのでお好きなものを選択して試してみてください。
今回は場面転換に「フェードアウトイン」、最後の終わりに「砕け散る」を使ってみました。
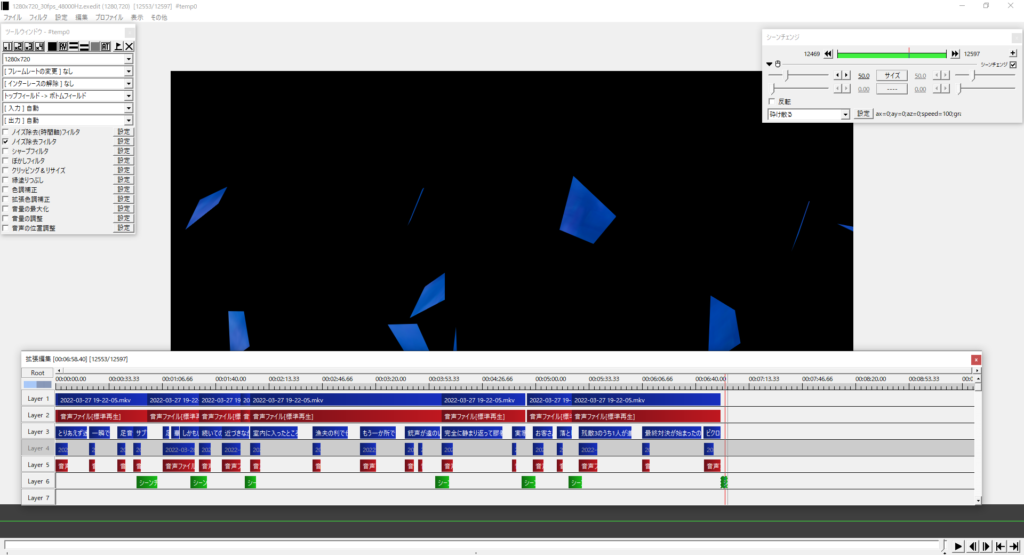
完成例
上記までの編集が完了したら動画ファイルで出力します。
Aviutlのメインウィンドウの左上で「編集」>「すべてのフレームを選択」の順で編集した内容をすべて選択した状態にします。
この状態で「ファイル」>「Avi出力」で拡張子aviで出力することができます。
くれぐれも「すべてのフレームを選択」を忘れないようにしてください。
これを忘れると真っ暗な無音動画が完成します。
完成した動画例として管理人のYoutubeに投稿しましたのでまた観てみてください!
まとめ
というわけで今回は、必要最低限の動画編集を初心者の方向けに流れでまとめて見ました!
私も編集をするのは久しぶりでしたが、やり始めると楽しくなってくるものです(笑)
不明点等あればコメントをいただければ回答するのでお気軽にどうぞ!



コメント