おはこんばんちは!
普段ゲーム実況動画を見られる方が非常に増えており、その影響で自分もやってみたいという方も増えてきている印象です。
ただ、配信するとなると、顔出し・声だしなど個人情報を流すことが実際にやるうえでの1つの障壁になります。
というわけで今回は、個人情報を極力抑えたゲーム配信方法をご紹介します!
題して「変声ソフトを使ってVtuberとしてゲーム配信してみよう!」
準備物
・パソコン
ゲーム配信をしたいのでゲーミングPCが必須です(オンボード以外でグラフィックボードがついているもの)
ドスパラ(https://www.dospara.co.jp/)、mouse(https://www.dospara.co.jp/)
などオンラインでも予算に応じたスペックのものが購入できます。
ミドルレンジくらいであれば大体のゲーム配信には問題ありません。(目安10~20万円ぐらい)
・マイク
好きなものを準備ください。
たびたび紹介はしていますが、下記のSONYのマイクはコスパが良いです。
・配信ソフト(OBS)
OBS(https://obsproject.com/ja/download)
・仮想オーディオケーブルソフトウェア(今回は「VBCable」)
VBCable(https://vb-audio.com/Cable/)
・Vtuberモデル(今回は「FaceRig」で利用可能なもの)
購入したり作ったりできます。
Live2Dを利用したモデル作成方法は下記に記事を書いているので自分で作りたい場合は参考にしていただければと思います。
【完全初心者向け】簡単な2D Vtuberの作り方・なり方!!【ibispaint&Live2D&FaceRig】
・変声ソフト(今回は「バ美声」を使用)
バ美声(https://booth.pm/ja/items/1177717)
恋声(http://koigoemoe.g2.xrea.com/koigoe/koigoe.html)
配信方法
FaceRig(Animaze)側設定
FaceRigの設定は表示したいアバターを選択しておくぐらいです。
ひとまずはFaceRigのソフトを起動しておいてくだされば大丈夫です。
詳細な設定については下記の記事にゆずります。
【OBS】VtuberとしてのYoutube配信方法【FaceRig】
【自作Vtuber 】作成したLive2Dがぼやける? 小さい?など困りごと解決【FaceRig】
OBS側設定
変声ソフトを利用したVtuberとしてゲーム配信をするためにはOBSの設定で以下の設定が必要です。
①配信画面の設定
②配信音声の設定
配信画面の設定(FaceRig&ゲーム画面)
1.OBSの起動
2.シーンの作成
名前は自由につけてください。
今回はFortniteを配信してみるので「Fortnite」にしてあります。
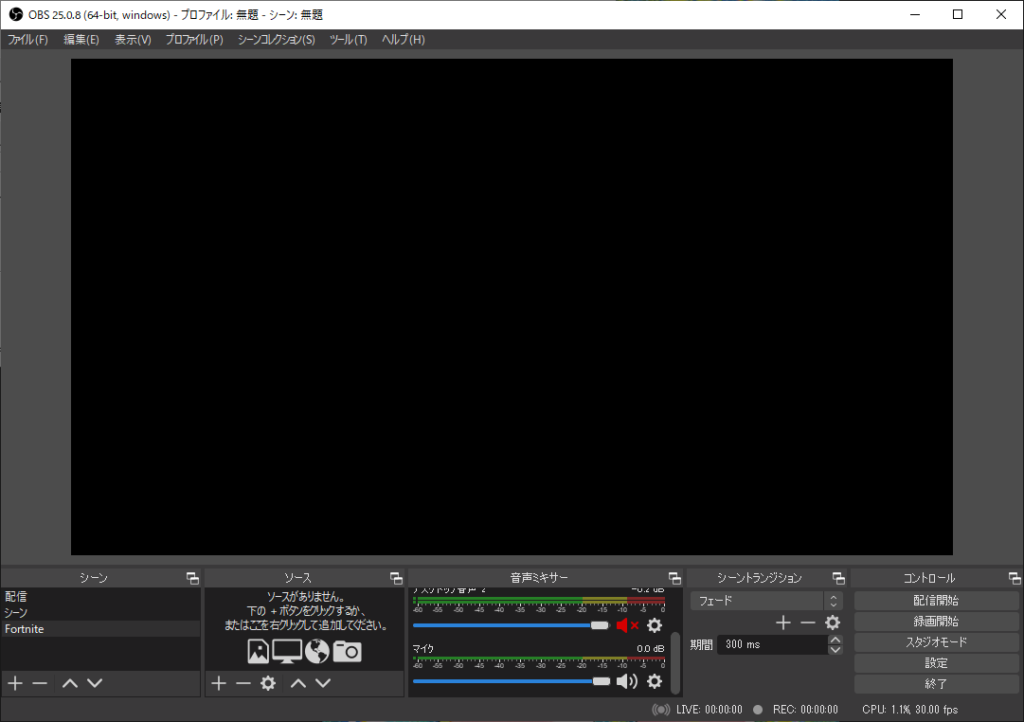
3.ゲーム配信用ソースの追加
ゲーム配信画面をキャプチャするためにはソースの追加から「ゲームキャプチャ」を選択します。
名前は任意で大丈夫です。
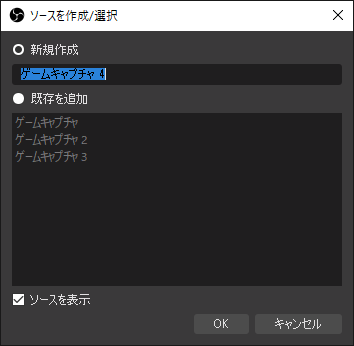
「Fortnite画面のプロパティ」のウィンドウにおいて
モード:特定のウィンドウをキャプチャ
ウィンドウ:任意のゲームウィンドウ(今回はFortnite)
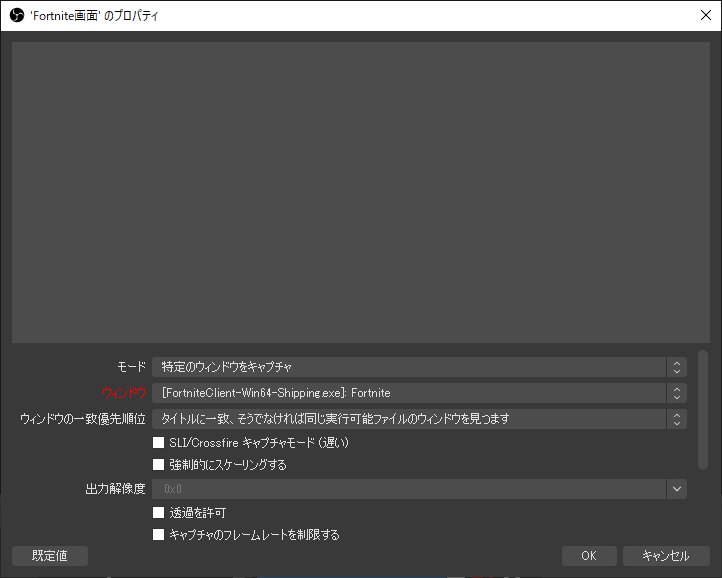
その他の設定はデフォルトで大丈夫です。
4.FaceRig用ソースの追加
ソースの追加から「映像キャプチャ」デバイスを追加します。
プロパティでデバイス>「FaceRig Virtual Camera」を設定します。
(Animazeを利用している方は「Animaze Virtual Camera」を設定してください。
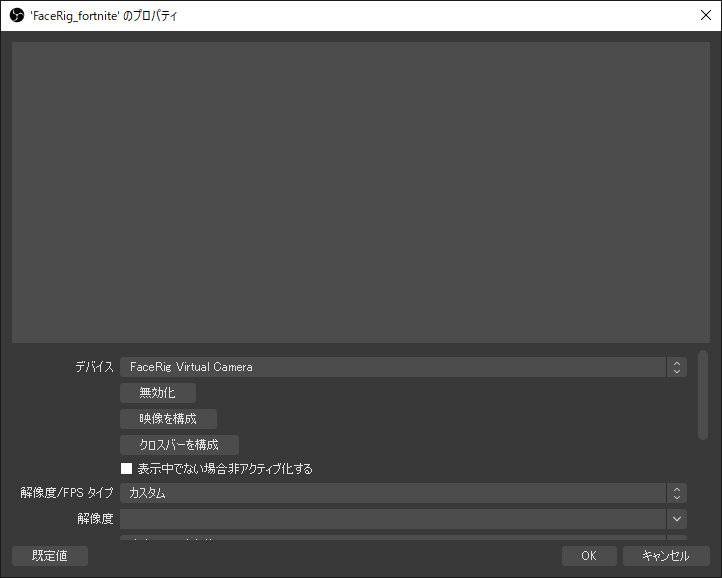
配信音声の設定(ゲーム音声&変声後音声)
下記のような方法がありますが、今回メインで紹介するのは②の方です。
①デスクトップ音声をそのまま配信する
⇒この場合、音楽を聴きながら配信をしたりする際にその音楽もすべて配信に載ることになります。(配信事故、著作権問題)
②載せたい音声だけ配信に載せる方法
構造が分かりにくいのでざっくりと図解すると下記のような構成を作成します。
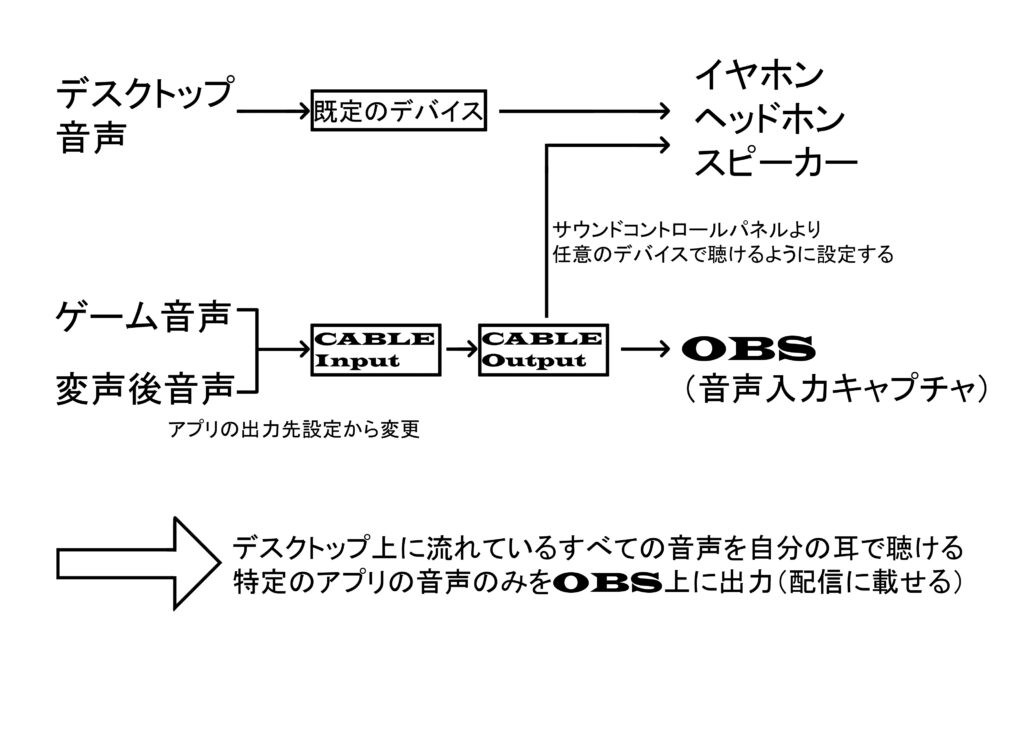
1.VBcableのダウンロードとインストール
下記の仮想オーディオケーブル(ソフトウェア)を利用させていただきます。
https://vb-audio.com/Cable/
ダウンロードができたらインストールまでしてください。
他に設定は不要です。
2.アプリケーション音声出力先設定
Windows自体(パソコン自体)の「サウンド設定」を開き、「アプリの音量とデバイスの設定」でアプリケーション毎の音声入力方法・音声出力先を設定することができます。
ここで配信に載せたいアプリの音声出力先を「CABLE Input」に設定します。
※「アプリの音量とデバイスの設定」が見つけられない方はキーボードの「ウィンドウズキー」+「Rキー」を押して出てきた「ファイル名を指定して実行」ウィンドウに「ms-settings:apps-volume」を入力してエンターを押してください。
合わせて「バ美声」についても下記画像のように個別設定します。
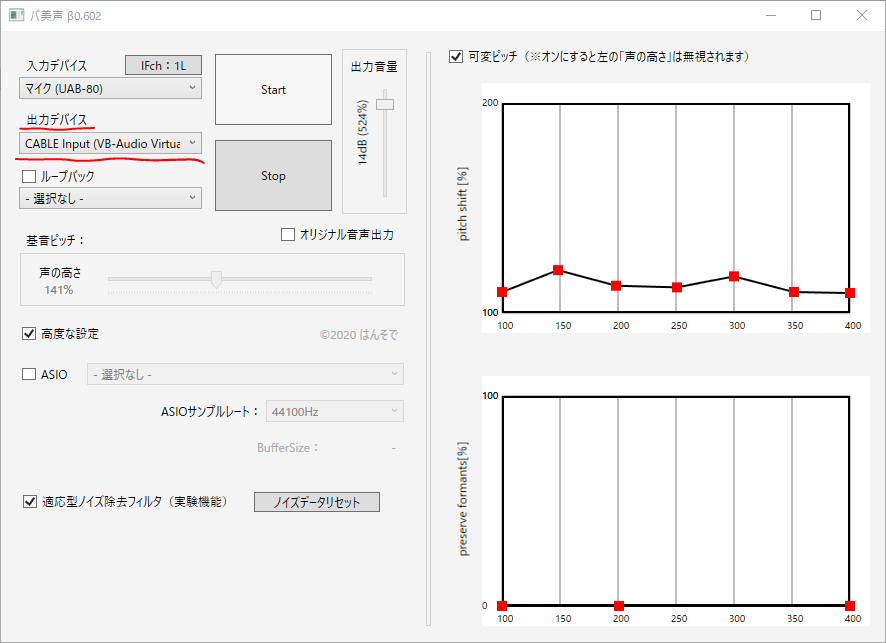
3.CABLE Outputを聴くデバイスの設定
サウンドコントロールパネルの「録音タブ」の中に「CABLE Output」があるのでそれをクリックしてプロパティを開きます。
その中に「聴く」というタブの中で、「このデバイスを聴く」にチェックを入れて、
再生するデバイスを自分が使っているイヤホン、ヘッドホン、スピーカのどれかに設定してください。
※サウンドコントロールパネルが見つからない方は「Windowsキー」+「Rキー」を押して左下の方に出てきた「ファイル名を指定して実行」のウィンドウに「mmsys.cpl」と入力してエンターを押してくだされば見つかります。
4.OBS音声入力キャプチャソースの追加
続いてOBS側で「音声入力キャプチャ」をデバイス「CABLE Output」で設定します。
(ついでに「デバイスのタイムスタンプを使用」のチェックは外しておきましょう)
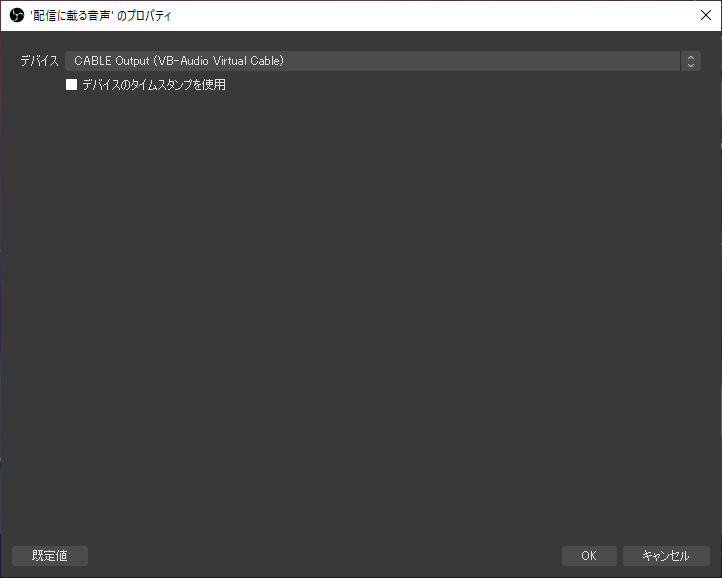
☆最終的なOBSの設定は下記の形になります。
この状態でYoutubeの配信を開始し、OBSの配信開始をクリックいただければ配信開始です!!
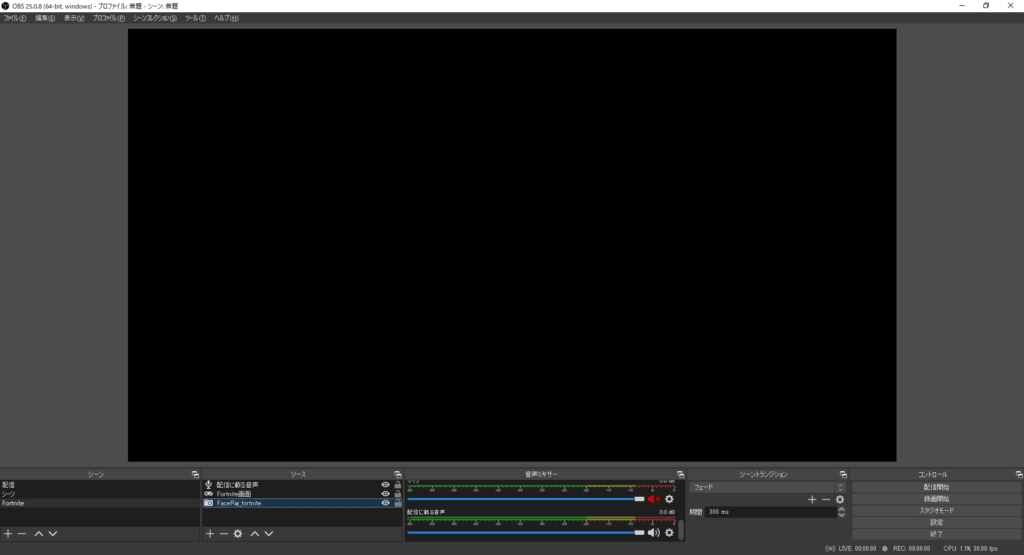
配信音声チェック
すべて設定が終わったら配信音声が適切になっているかを確認しておきましょう!(超重要)
確認方法としてはOBSの「録画開始」ボタンをクリックして、音楽とYoutubeの誰かの動画を観ながら、バ美声を起動した状態でゲームをやってみた動画を取ってみてください。
30秒もとってみれば確認できます。
もう1つの方法としては実際にYoutubeで配信してみましょう(非公開or限定公開)
まとめ
というわけで今回はVtuberとしてゲーム配信をする際の各種設定について紹介しました!!
配信事故が起こらないように必要な音声だけ配信に載せる設定がけっこうめんどくさいですが、
一度設定すれば使いまわしなのでがんばってみてください!

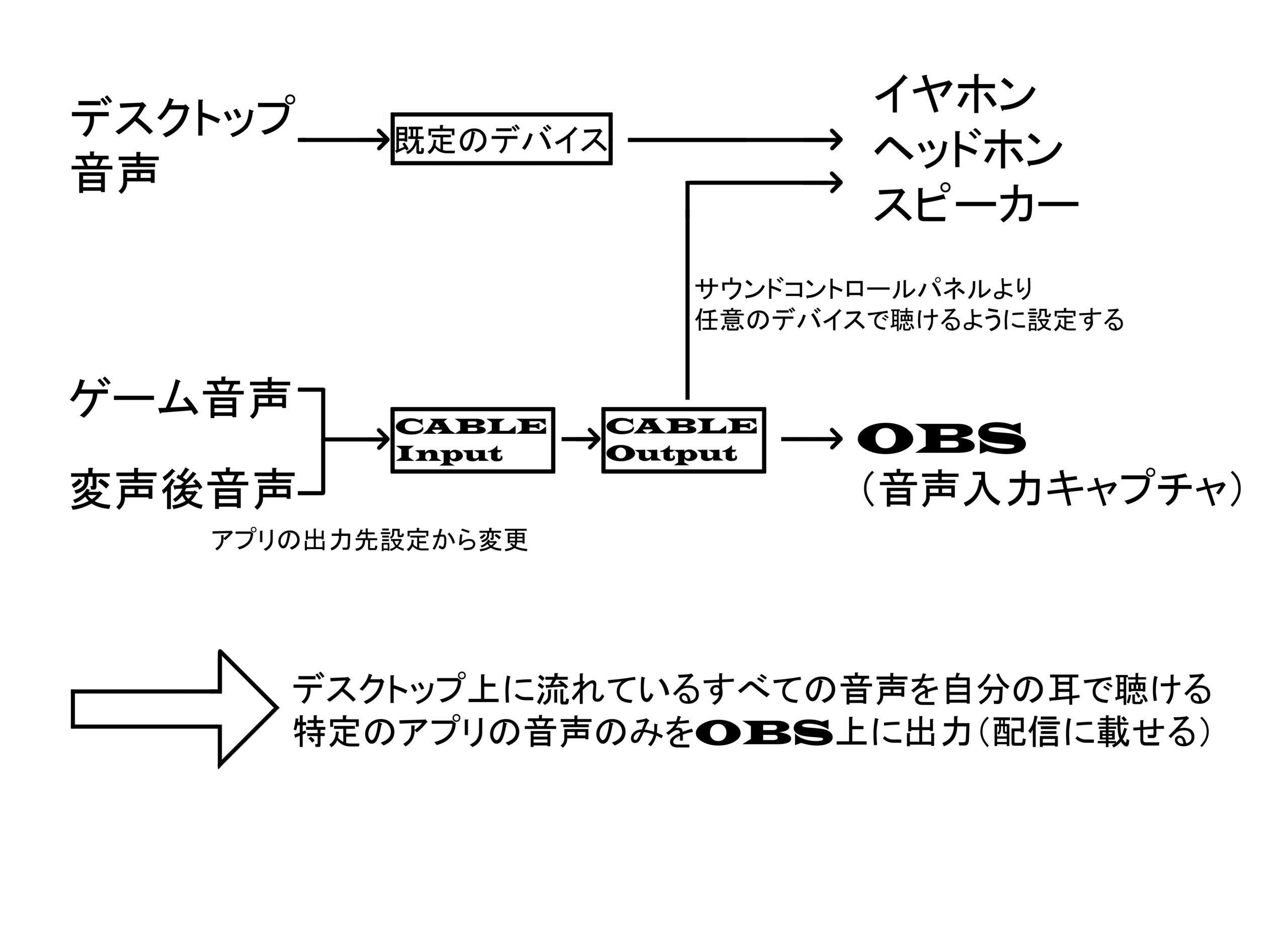


コメント