※FaceRig使うときの困りポイントもまとめたので困ったときは参考にどうぞ
→【自作Vtuber 】作成したLive2Dがぼやける? 小さい?など困りごと解決【FaceRig】
おはこんばんちは!
2020年もたくさんのVtuberさんたちにエンターテインメントを見せていただき楽しい1年となりました!
ところでVtuberさんがどうやって生まれるかご存じでしょうか?
いくつかパターンはあるのですが、今回はその中で一番簡単な(&お手頃価格な)方法をご紹介します!
行程は大きく3つあります。
①(ibispaint)顔・体・目・口・耳などのパーツを分けたイラストを作成する
②(Live2DCubism)イラストにモーションを割り当て動けるようにする
③(Facerig)カメラで動きをキャプチャーする
完成!!
記事を見ながら進めていただければ②③の行程は3時間もかかりません!!
(①行程は作成するキャラクターのレベル感によります 例:スライムなら30分、リオレウスなら1週間みたいな意味です。)
※①で作成するパーツが30個以上になる場合は②行程で課金(プロ版の取得)が必要になりますので注意してください…
それではいってみましょう!
Vtuberの作り方
今回は非常に簡単なLive2Dを作成しようと思うのでイラストは「スライムっぽい生物」にします。(イラストが雑で下手なのはお許しください…即席30分です…)
準備するもの
最重要:簡単なものを1つ作り上げる心がまえ
はじめから難しいものを作ろうとすると挫折します…
私もいきなり3DのVtuberを作ろうとBlenderというソフトを触りはじめ、未完成で挫折しました。
とりあえずスライムでもカービィでも爆弾岩でも良いので簡単なものからはじめると楽しく続けていくことができるかと思います。
ハード
A.パソコン(Live2Dの作成に使用します。)
→カメラがついていると自分の動きに合わせて動かすことができます!
性能は高い方が良いですが、まずは手持ちのパソコンでやってみましょう!
カメラがついていなければWebカメラ単独で買えば安く済むかと思います。
下記のeMeetという所のWebカメラは安いです。
少しお値段が上がりますが、有名ブランドの方が安心できるという方は下記のロジクールをおすすめします!キーボード・マウスなどのゲーミングデバイスで有名なブランドです。
B.スマホorタブレット(ibispaintでイラストを作成するために使用)
お手持ちのもので良いかと思います。画面が小さいとイラストが描きにくいですが、はじめのうちは十分だと思います。
ソフト
C.ibispaint(スマホアプリとしてインストールします)
D.Live2DCubism(パソコンでインストールします)
E.FaceRig(パソコンでインストールします)
あると良いもの…
タブレットPCやペンタブレット(イラスト作成に使うと便利)
私も当初はYogaBookというお絵描きもできる2in1タブレットを使ってイラストを描いていたのですが、ペンタブレットを使ってみて景色が変わりました。
個人的には下記のペンタブレットがサイズもコンパクトでお手頃価格なので初心者向きだと思います。(加えて楽天市場の方は有名なお絵描きソフト「ClipStudioPaint」のライセンスもついてくるのですぐにイラストが描けます!)
レイヤの分割や色の重ね塗りなどできることが大幅に増えてお絵描きがより一層楽しくなりました!!
…とはいえ今回はあくまでibispaintなどお手持ちのもので解説進めていくので、お絵描きが楽しくなってきた方が次のステップに進む際にペンタブレットの購入をご検討いただければと良いかなと思います。
行程①ibispaintでイラスト作成(無料)
ibispaintはスマホやタブレットでダウンロードしましょう。
GoogleStoreやAppleStoreでibispaintと検索すれば見つかります。
参考URL:
https://play.google.com/store/apps/details?id=jp.ne.ibis.ibispaintx.app&hl=ja&gl=US
https://apps.apple.com/jp/app/ibis-paint-x/id450722833?l=en
①レイヤーを分けてイラストを描きます。
画像はHDサイズで作成すれば良いです。
最終的なイメージとしては以下の画像のようになります。
レイヤーを見るためには画像右下から2番目の四角に1と書いてあるところをクリックします。
そうすれば画像と同様の画面になります。
新規レイヤーを追加するには画像中央の「+」マークをクリックします。
レイヤの順番はレイヤが並んでいる場所の「横線3つが縦に並んでいるマーク」をタップしながら動かせます。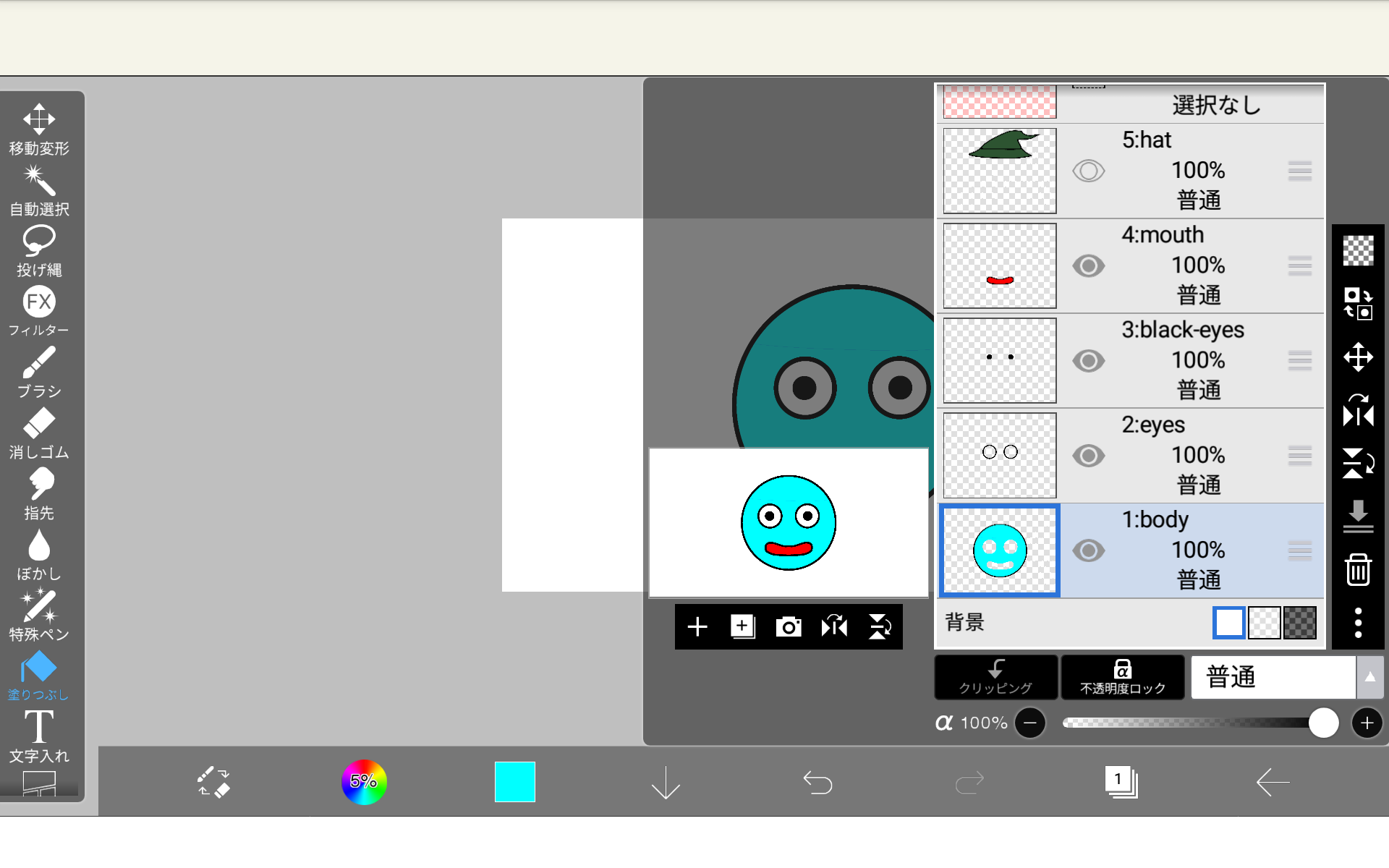 このとき注意することとしては3つ
このとき注意することとしては3つ
1.色の塗り忘れ
レイヤーを分けて部品を分けるため、目や口の下に配置している顔の色などを塗り忘れることが結構あります。(自分だけかもしれませんが…)
2.レイヤの名前はアルファベットで
日本語を使うと後で文字化けする場合があります。
修正もできますが、面倒なのでこの行程でアルファベットと数字にしましょう。
3.左右の目もレイヤを分けて作成しましょう
画像上では黒目、白目を左右まとめて描いていますが、左右でレイヤーを分ける方がやりやすいです。(私もこの後に修正しました)
②psdファイルとしてイラストを保存する
ギャラリーに戻って右上の7つ項目がある真ん中の「共有」というのを選択し「PSD(レイヤ維持)」で保存します。次の行程からパソコンでの作業になるので保存先はGoogleドライブにしてパソコンに取り込めば良いかと思います。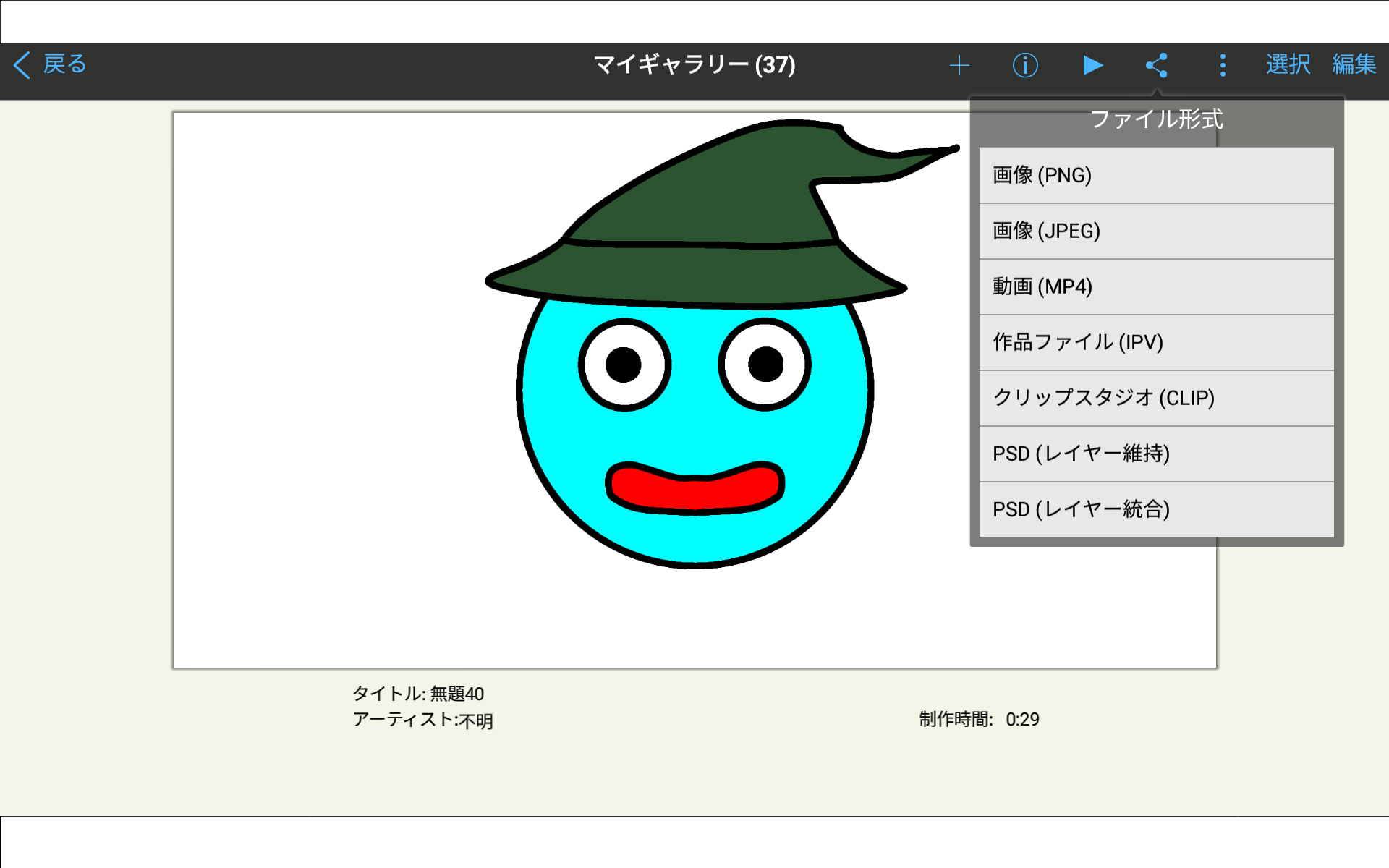
行程②Live2D Cubismで動けるようにする(無料)
①以下の「トライアル版(無料)をダウンロードする」から対象ソフトをダウンロードします。
https://www.live2d.com/
②行程①で作成したpsdファイルを読み込み、テンプレート適用
Live2DCubismを起動すると以下画像のような画面がでると思うので、左上の「ファイル」タブから「ファイルを開く」を選択します。
行程①で作成したpsdファイルを開きます。
開けたら、次に「ファイル」タブの中の「テンプレートを適用」をクリックします。
適用するテンプレートがいくつか提示されるので、FaceRigのアバターを選択します。(男女はどっちでもOKです)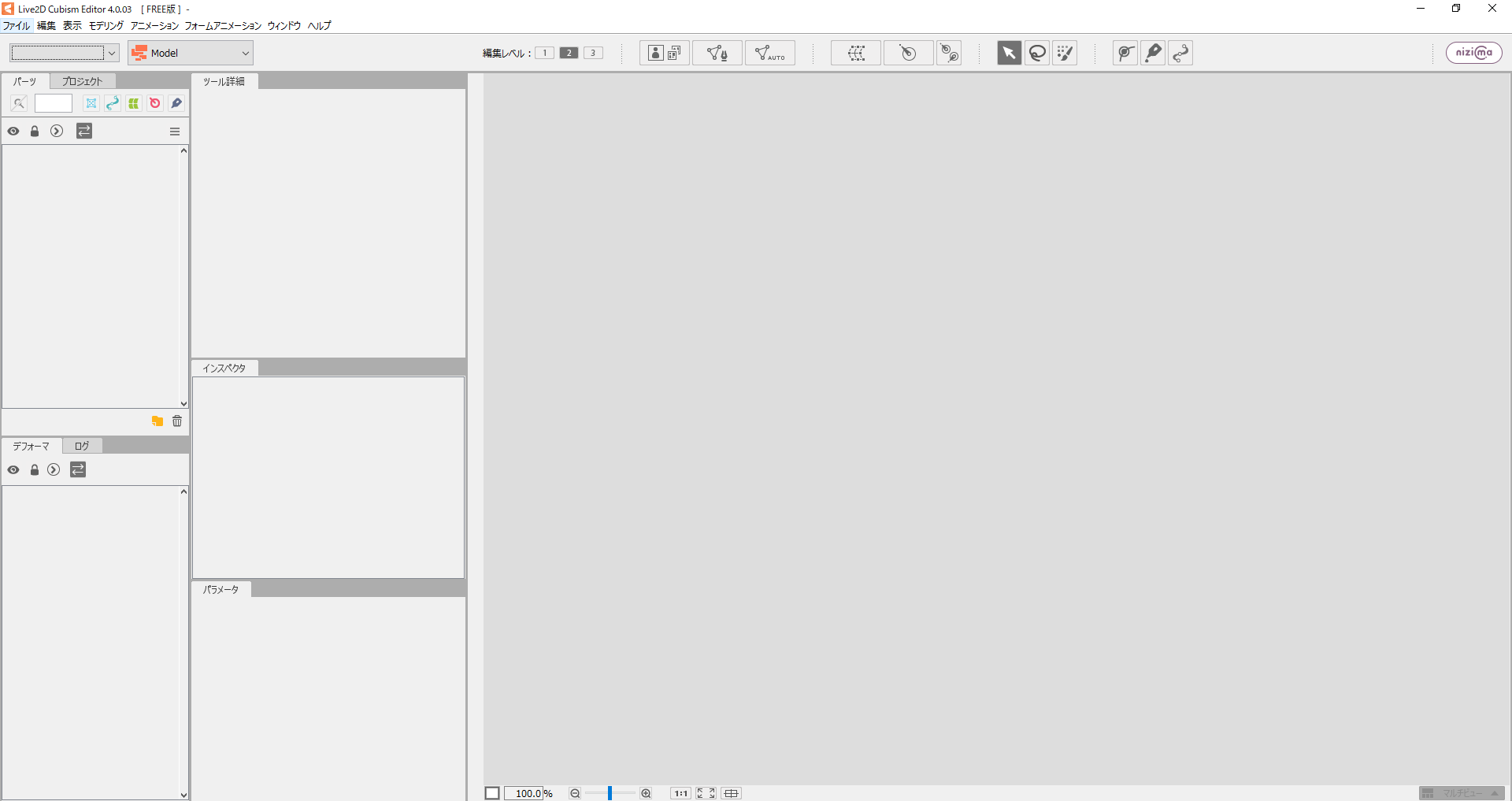
③テンプレート画像と自分が作成した画像をザックリと一致させる
画像左の赤色の点を左右に移動させればテンプレート画像のサイズや位置の調整ができます。
また画像右のテンプレート画像をドラッグ&ドロップすることで全体の位置も調整できます。
ポイント
目と口の配置が合うように顔全体を調整すると良いかとおもいます。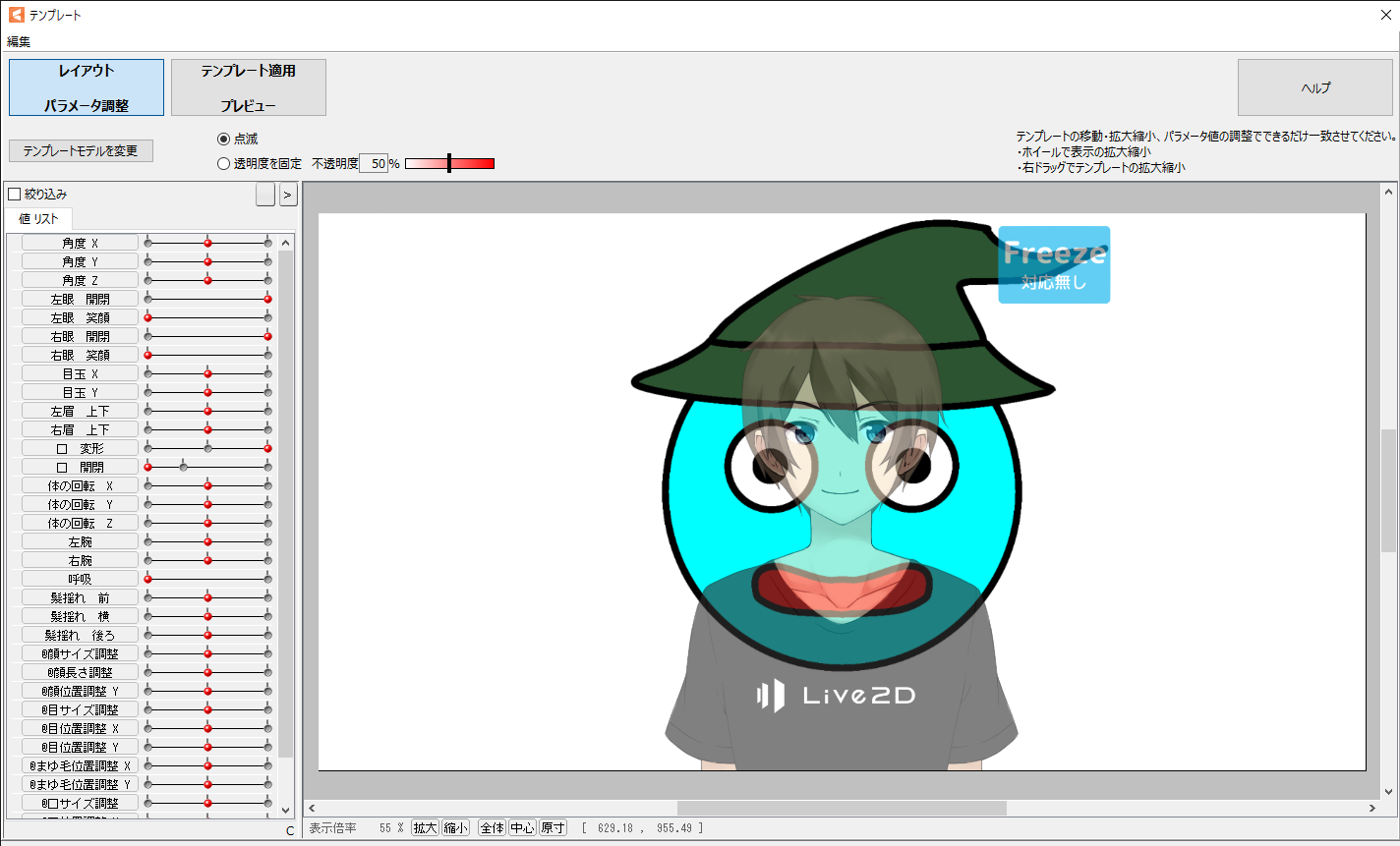
④テンプレートのパーツと自分のイラストのパーツを対応づける
左のテンプレート画像でパーツを選択した後、右の自分のイラストでパーツを選択することで対応付けるという項目が出るため、選択して対応付けます。(左のテンプレートが面白いことになっていますが気にしないでいきましょう(笑))
対応しないパーツは無視でOKです。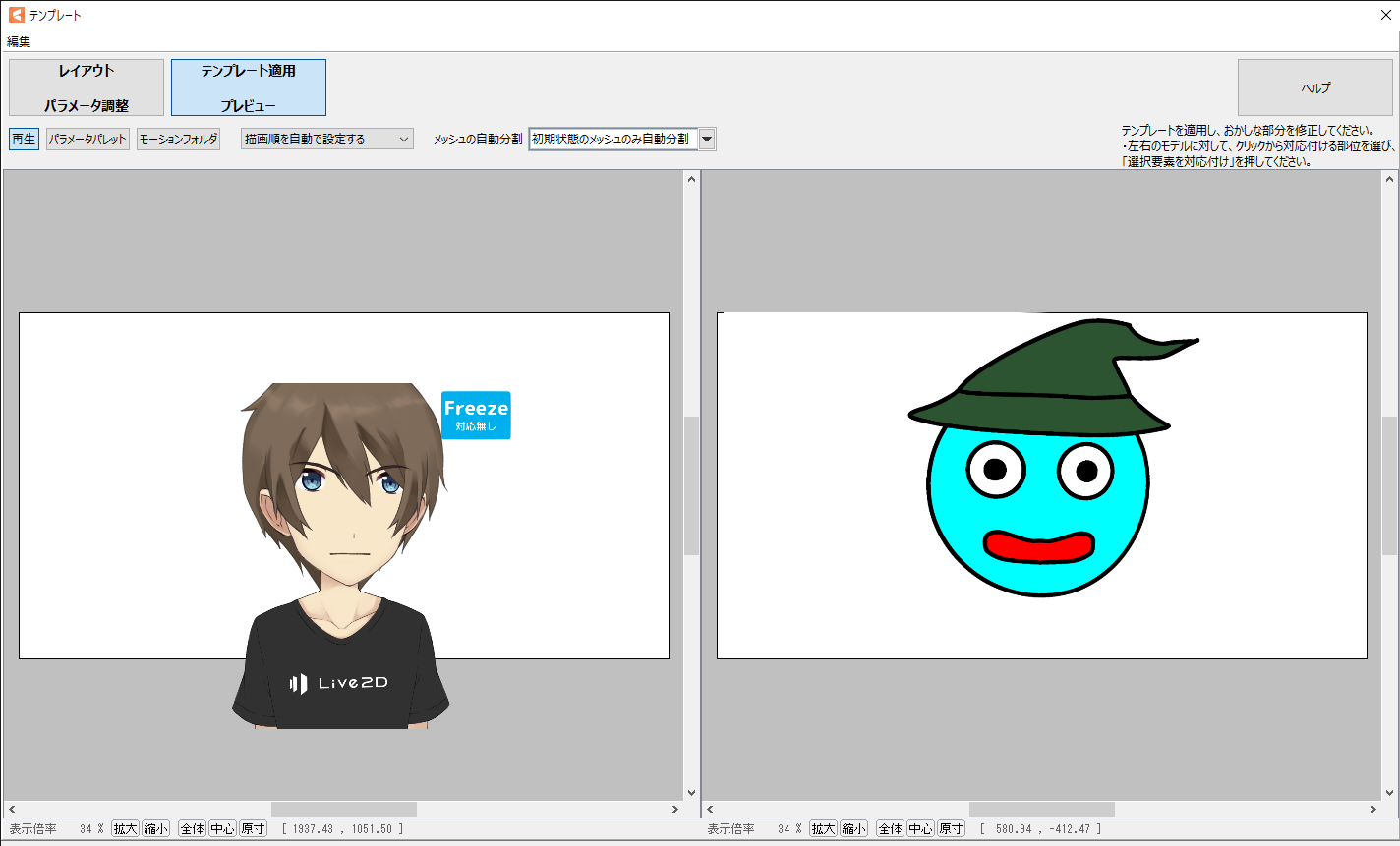
⑤パーツの動きを調整
「④」の行程でほぼ完成になりますが、目の開閉や口の開閉など細かい部分は手動で調整します。
例:口の開閉
下記画像左下のパラメータという箇所で「口の開閉」という項目を選択します。
パラメータと記載されているすぐ下にある緑色の点が2つある場所をクリック。
「口の開閉」項目の右にあるバーで動きの上限と下限が設定できます。
バーの左端をクリックしたのち、画像の方の口をクリックしメッシュを変形させ閉じた口を作ります。
バーの右端をクリックし、画像の口のメッシュを変形させ開いた口を作ります。
これで口は完成です。
目の方も同様に作成します。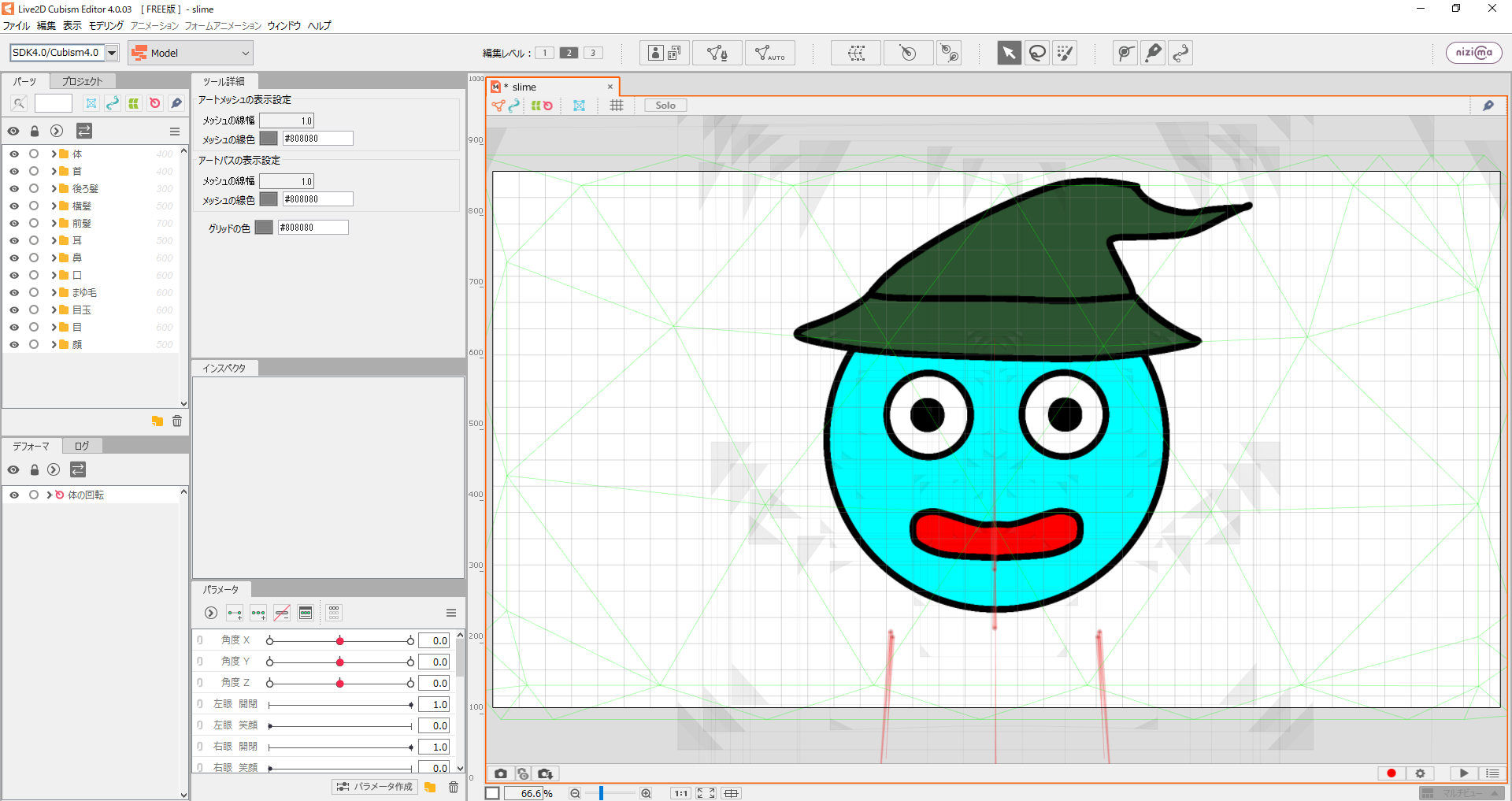
⑥moc3ファイルを書き出す
下記画像の赤丸で囲んだ部分を選択しテクスチャアトラスを作成します(複数画像パーツを1つの画像にまとめたものです)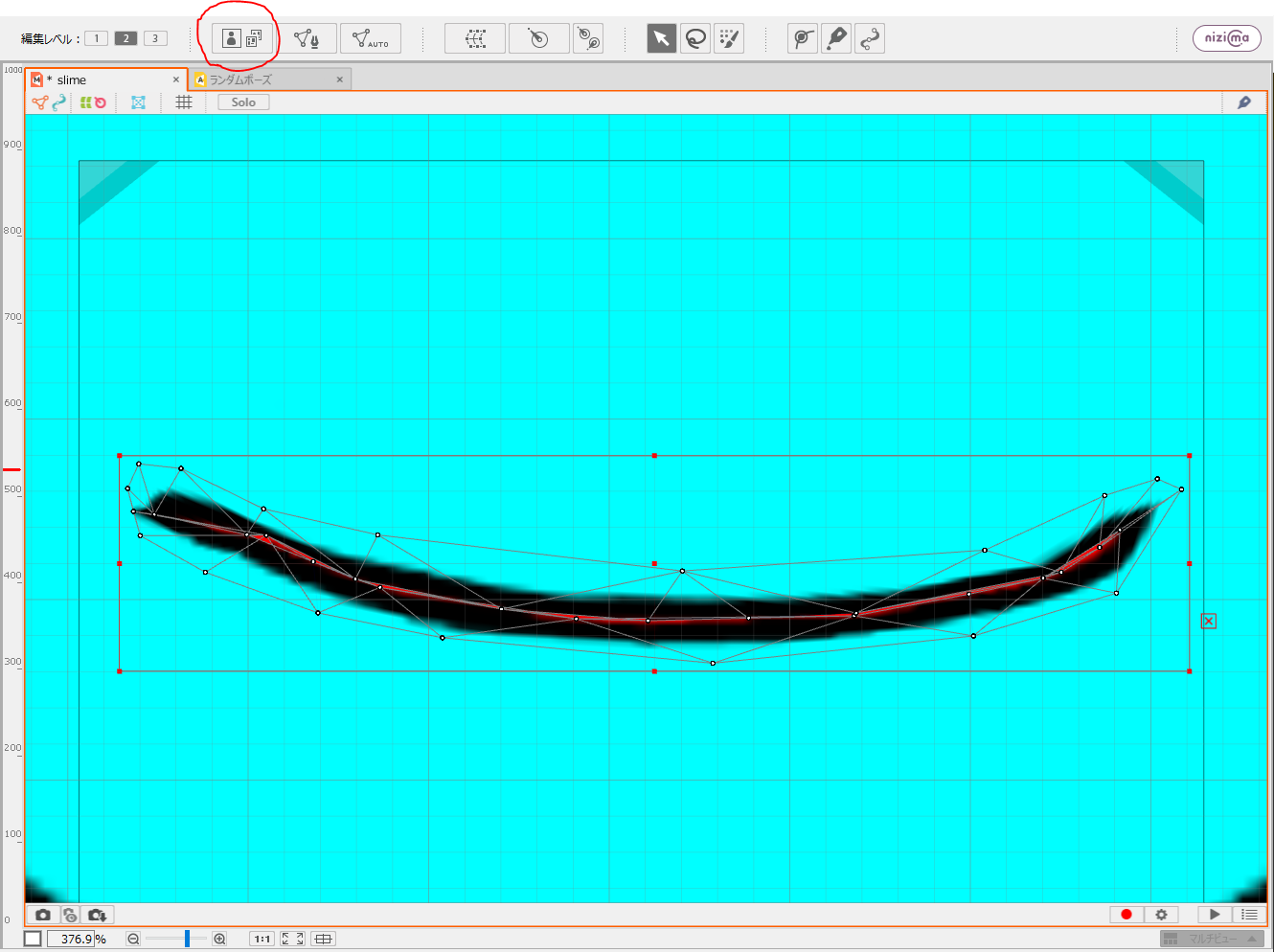
テクスチャアトラスができたら、
「ファイル」タブ >「組み込み用ファイル書き出し」>「moc3ファイル書き出し」
と進めます。特に設定は変更せず、OKをクリックして完成です。
行程③FaceRigでモーションキャプチャ(1480円)
ここで残念なお知らせですが、FaceRigは2021年にサポートが終了します!
そのため今後はFaceRigの後継ツール「Animaze」への移行が進むかと思います。
しかし、Animazeは基本利用料が無料でサブスクリプションで機能拡張ができるようになります!
つまり入門者は0円で簡単にVtuberを作れるようになります(すごい)
Animazeは確認した限り機能的にまだ不評が多いため、今回はFaceRigで説明をしたいと思います。
①Steamのアカウント登録
下記サイトからSteamのインストールをしてアカウント登録を済ませます。
(サイトに入ったページの右上の方にあるかと思います。)
https://store.steampowered.com/?l=japanese
②FaceRigを購入
クレジットカードが必須になります。(未成年にはつらいのでクレカを持っている親御さん方にお願いしましょう)
③FaceRigをインストールしファイルを配置
作成したファイルをFaceRigのフォルダに配置
FaceRigをインストールします。
「行程②Live2DCubism」で作成した4つのファイルと1つのフォルダを別のフォルダに入れて、FaceRigのフォルダに移動させます。
個々人の環境によりますが、以下のような場所があるかと思いますので探して配置します。
C:\Program Files(x86)\Steam\steamapps\common\FaceRig\Mod\VP\PC_Common\Objects
④FaceRigを起動して作成したLive2Dイラストを使う
下記画像の左上の人型マークをクリックするとアバターギャラリーが見えます。
おそらくここまで手順に沿ってきた方は、?マークのアバターがあると思うのでそちらをクリックすればOKです!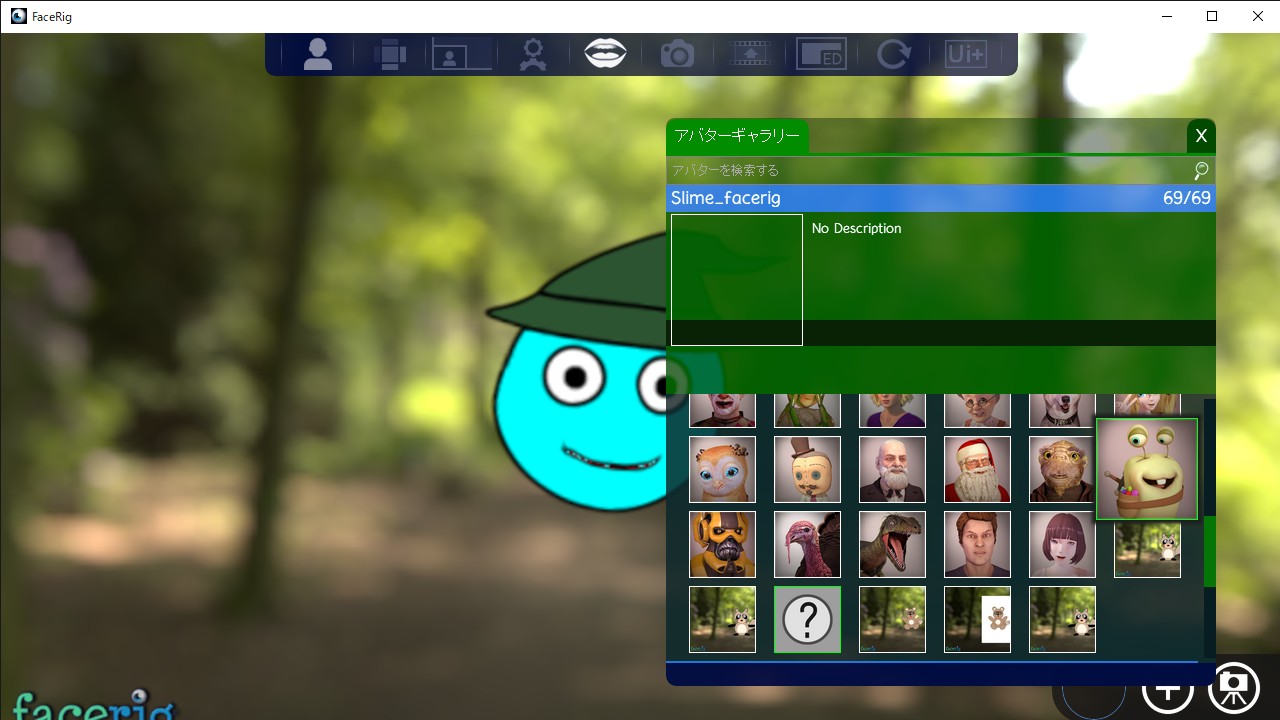
以上で完了になります!!
まとめ
今回自分の覚書も兼ねて、Vtuberの作り方をまとめてみました!
作成してみると意外とあっさりと動ける体を手に入れることができます!
後は自分のイラスト力を高めていけばお気に入りのキャラクターも自由自在です。
少しでもこれから始める方の参考になれば幸いです。
完全初心者の方で分からないことがあれば気軽に聞いてくださればと思います!
ちなみにここまで読んでいただいて、「これは面倒だな」と思った方はココナラなどのサイトでVtuberの制作依頼をすると良いかと思います。
FaceRigに対応する形での依頼などをすることでオリジナルキャラクターをすぐに使える状態で入手することができます⇒ ココナラ ![]()



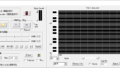
コメント